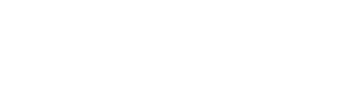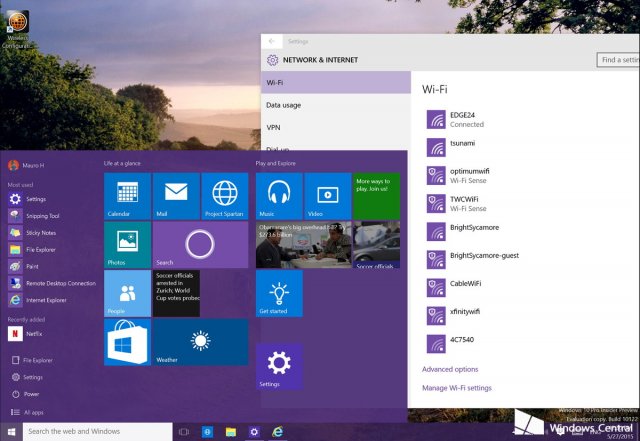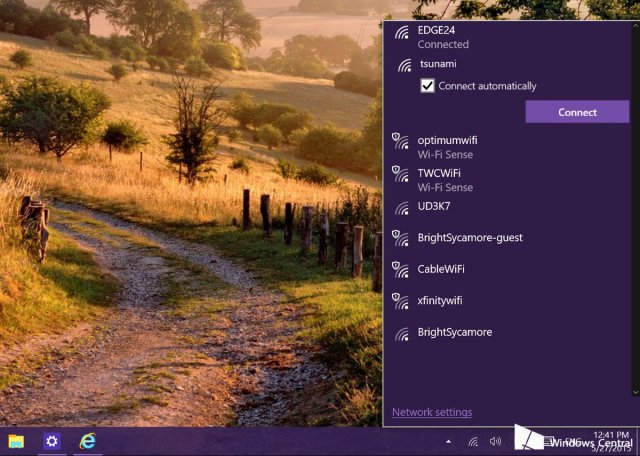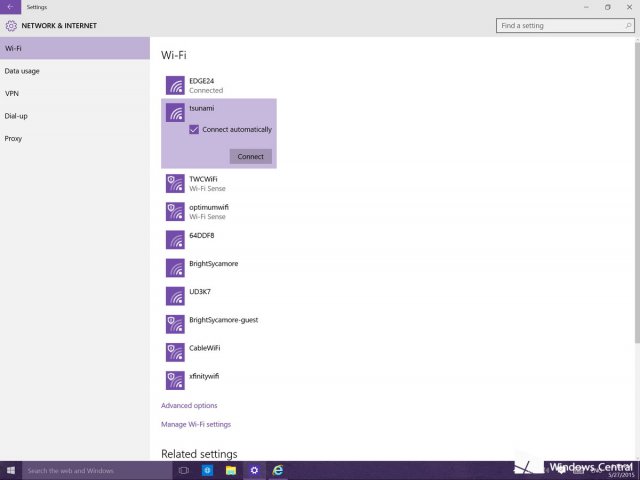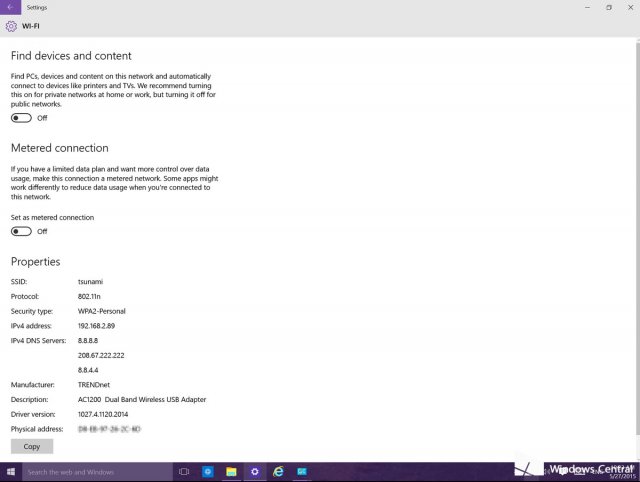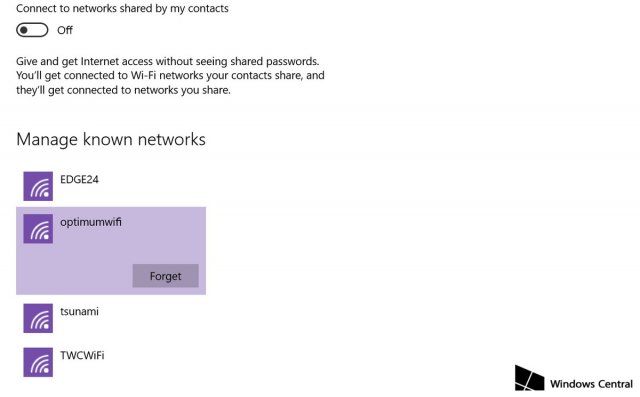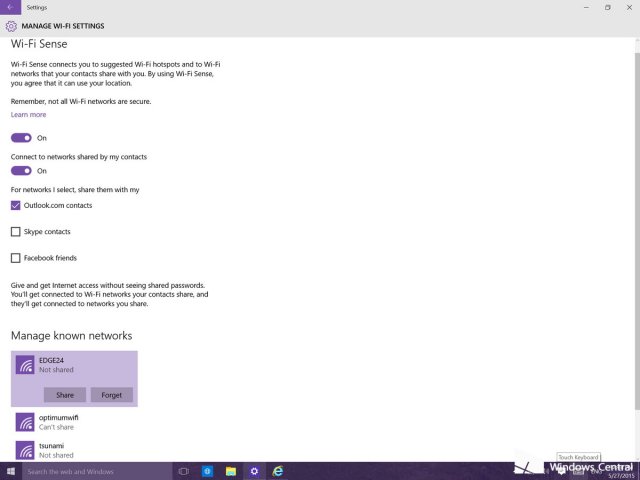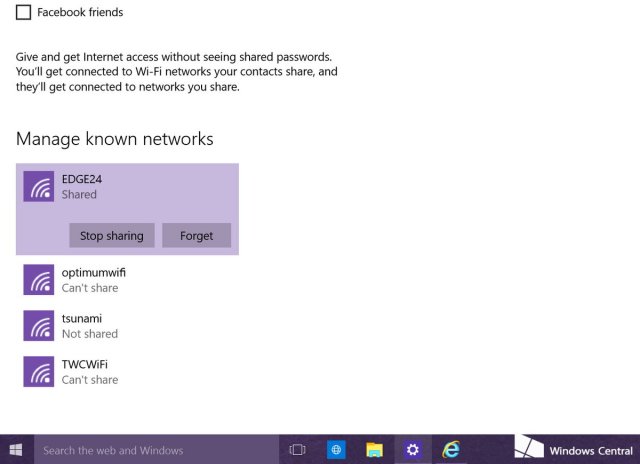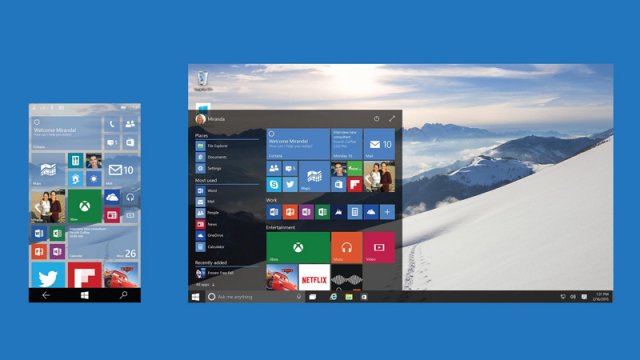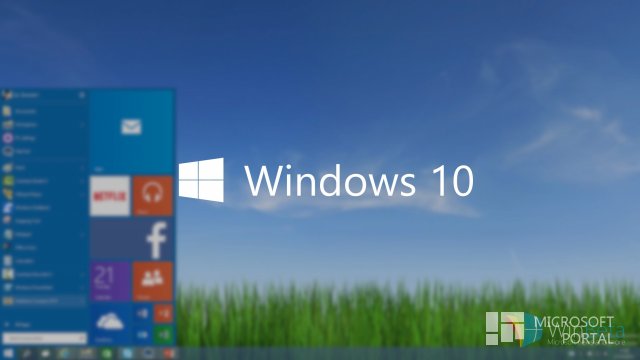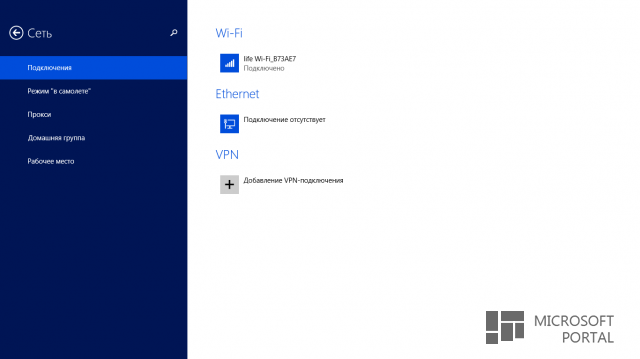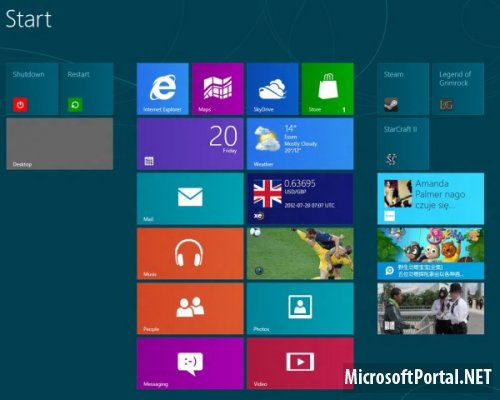Управление беспроводными сетевыми подключениями в Windows 10
- Категория: Windows 10
- Дата: 27-05-2015, 23:07
- Просмотров: 21 784
В этой статье я вам расскажу о новых возможностях раздела «Сеть & Интернет» и покажу как управлять беспроводными подключениями в Windows 10 для ПК. Надо сказать, что Microsoft добавила уже огромное количество улучшений и функций в новою ОС. И одним из этих новшеств является добавление приложения Настройки приложения, которое заменяет Настройки ПК из Windows 8. Оно же в конечном итоге заменит и Панель управления.
Внутри данного приложения пользователи найдут новый раздел Сеть и Интернет. В отличие от Windows 8, в Windows 10 новые настройки были значительно улучшены. Например, Microsoft разделила беспроводные и проводные соединения по различным разделам (Wi-Fi и Ethernet). Вы можете поделиться и подключиться к беспроводной сети с друзьями, используя Wi-Fi Sense, а также в значительной степени выполняют все беспроводные сетевые задачи прямо из приложения.
Конечно, если вы используете только порт Ethernet, то подключение к сети является очень простой задачей. Но вот при подключении к беспроводной сети есть несколько шагов и множество функций.
Подключение к беспроводной сети
После того, как вы установили и настроили беспроводной адаптер в компьютере, вы заметите новый значок беспроводной сети в системном трее. Для подключения к сети щелкните значок сети в трее и выберете одну из доступных сетей. Затем убедитесь, что вы выбрали опцию Подключить автоматически, если это сеть, которую вы будете часто использовать для подключения. Потом нажмите кнопку Подключить и введите SSID, чтобы завершить настройку.
Управление беспроводными соединениями
В Windows 10 Microsoft удалила всплывающее меню для доступа к различным настройкам и функциям. Из-за этого все сетевые функциональные возможности были перемещены в «Сеть & Интернет». Чтобы получить доступ к настройкам сети, нажмите кнопку «Сетевые настройки».
В разделе Wi-Fi вы сможете найти все беспроводные сети, которые доступны для вас (это является новым для Windows 10). Абсолютно тот же список можно увидеть в системном трее.
Как и в Windows 8, если вам нужно увидеть IP-адрес, тип системы безопасности, SSID и прочее, то можно нажать на ссылку Дополнительные параметры в нижней части списка соединений.
Как удалить беспроводные сети в Windows 10
Если вам нужно удалить или забыть беспроводные сети, которые вы не используете, то это тоже можно сделать. В разделе Wi-Fi нажмите кнопку «Управление настройками Wi-Fi». Затем в списке под названием «Mange known networks» нажмите на соответствующую сеть, а затем нажмите кнопку «Forget».
Wi-Fi Sense
Вы также заметите, что на странице «Управление настройками Wi-Fi» есть новая особенность «Wi-Fi Sense». Если у вас есть Skype, Outlook.com или Facebook, то вы можете поделиться своей сетью с друзьями, без необходимости ввода или показа своего пароля.
А если вы захотите остановить обмен конкретной сетью, то просто нажмите кнопку Остановить обмен.
Похожие новости
- Комментарии
- ВКонтакте
Информация
Посетители, находящиеся в группе Гости, не могут оставлять комментарии к данной публикации.
Пользователи онлайн
Всего на сайте: 36
Пользователей: 0
Гостей: 36
Роботы: Yandex
Пользователей: 0
Гостей: 36
Роботы: Yandex
+0
Новостей: 15204
+0
Комментариев: 39469
+0
Пользователей: 10105