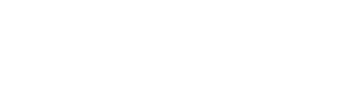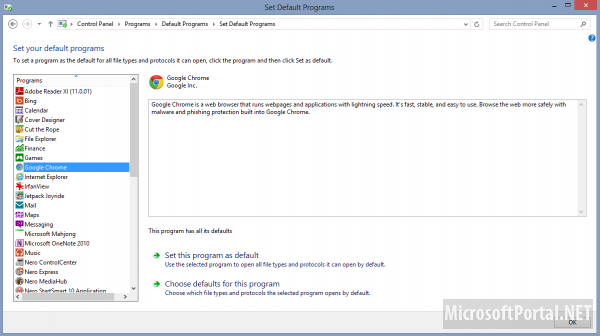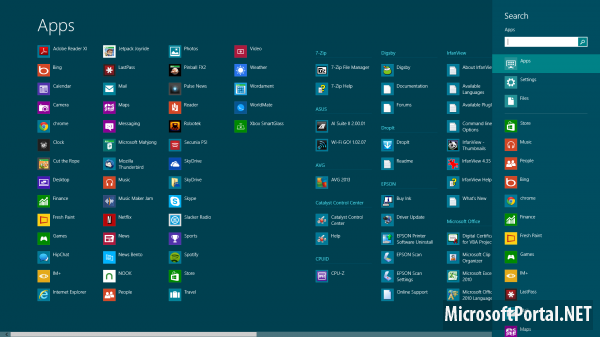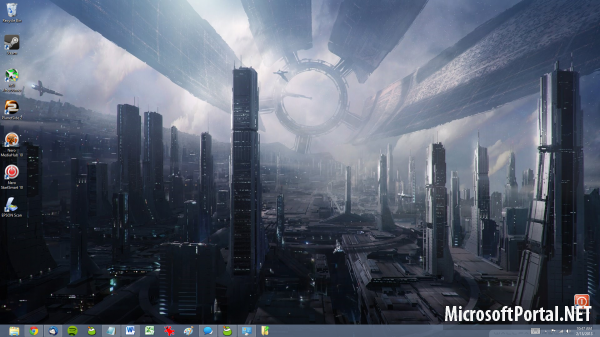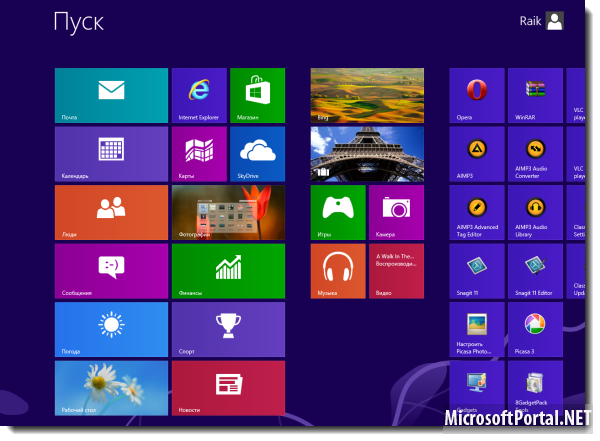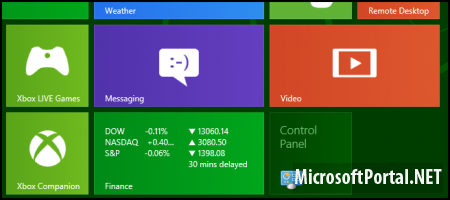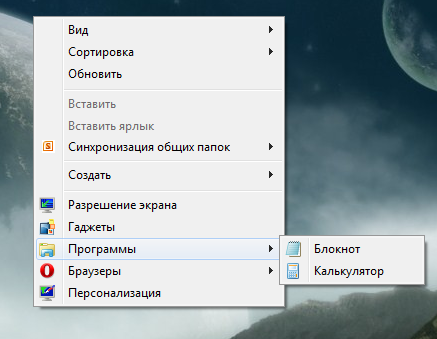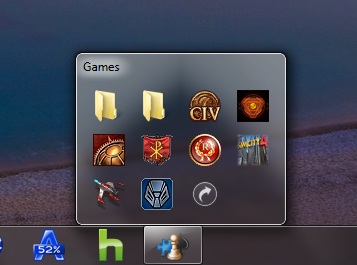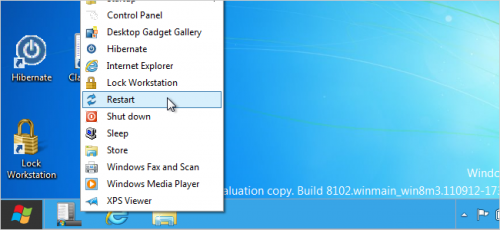Настраиваем интерфейс Metro в Windows 8 по своему вкусу
- Категория: Windows 8
- Дата: 3-03-2013, 13:50
- Просмотров: 31 566

Современный мир просто разрывается от разного количества планшетов, Microsoft приняла решение сделать Windows 8, ОС с дружелюбным сенсорным интерфейсом, ранее известным как Metro. Сейчас он называется Modern UI, но многие всё-равно называют интерфейс Metro UI.
Но проблема в том, что далеко не все пользователи Windows пользуются планшетами и сенсорными экранами. Поэтому фокусировка новой ОС под мобильные и сенсорные устройства разочаровала большинство пользователей.
Windows 8 так и старается заманить пользователя с рабочего стола на блестящий стартовый экран. Такая уж получилась современная операционная система.
Windows 8 и его современный интерфейс будут предварительно установлены практически на каждом компьютере в течении нескольких лет, но не стоит беспокоится, новый стиль Metro придётся Вам по душе.
Настройка установок
Все основные программы, которые могут Вам понадобится для повседневного использования от электронной почты для обмена сообщениями до видео плеера - всё это обновлено в современном стиле. Все приложения теперь находятся в одном месте, а не раскиданы по рабочему столу. Не так уж и критично привыкнуть к новым возможностям Windows 8.
Ваши основные потребности будут отличатся, но я обнаружил, что могу удовлетворить свои потребности с помощью Thunderbird - бесплатного почтового клиента, Digsby - универсального IM-клинта, который поддерживает множество чат услуг, SkyDrive стал еще более гибким, чем его аналог, Google Chrome - быстрый и удобный браузер.
В Windows 8 конечно же входят настольные версии браузера Internet Explorer, но я предпочитаю браузер Google Chrome. Если Вы хотите воспроизводить на своей Windows 8 DVD диски, то с загрузкой специального приложения не будет никаких проблем.
После того, как Вы собрали свой запас настольных программ, Вы можете сделать наиболее часто используемые из них легко доступными. Хоть в Windows 8 и не хватает привычной всем кнопки ПУСК, но я предпочитаю, когда все иконки часто используемых программ закреплены в панели задач. Щёлкните на нужной программе правой кнопкой мыши и выберите пункт «Закрепить на панели задач» и работа сделана.
Далее, нам нужно сделать, чтобы эти программы открывали связанные с ними типы файлов. Когда вы будете запускать их в первый раз, многие программы будут спрашивать, хотите ли Вы сделать их по умолчанию, в ответ нужно просто нажать «Да».
Теперь либо искать «Программы по умолчанию» на стартовом экране или выбрать "Панель управления > Программы > Выбор программ по умолчанию и настройте Ваши программы по умолчанию. Вы увидите список всех Ваших программ. Нажмите на нужную и тем самым включите её в качестве программы по умолчанию.
Замена поиска и кнопки Пуск
Вот тут и начинается самое интересное. Сильно ли Вы ненавидите современный интерфейс Windows 8? Если вы абсолютно честно можете сказать что не любите новый интерфейс Windows 8, вы можете скачать программу, которая восстанавливает уже привычные кнопки Пуск на рабочем столе Windows 8. Таким образом Вам не придётся возвращаться к стартовому экрану Windows 8 для поиска нужных программ.
После нескольких месяцев использования Windows 8, каждый день, я рекомендую установить программу для восстановления более привычного интерфейса, но наверное я бы за это время мог привыкнуть к новому интерфейсу Metro без всяких изменений. Не могу не заметить, что в Windows 8 теперь очень мощный поиск, это не может не радовать. Теперь найти нужную программу или файл намного проще.
Ссылки на приложения можно вывести и на рабочем столе. Чтобы сделать это, щёлкните правой кнопкой мыши на рабочем столе и выберите пункт «Новый > Ярлык». Затем скопируйте следующий текст и вставьте его в поле «Расположение», а затем нажмите кнопку далее.
%windir%\explorer.exe shell:::{2559a1f8-21d7-11d4-bdaf-00c04f60b9f0}
Дайте Вашему ярлыку имя, затем нажмите кнопку «Готово». Я назвал его просто «Все приложения». Ссылки на все приложения появятся на Вашем рабочем столе. При желании ярлык можно закрепить на панели задач, способом указанным выше.
Загрузка с рабочего стола
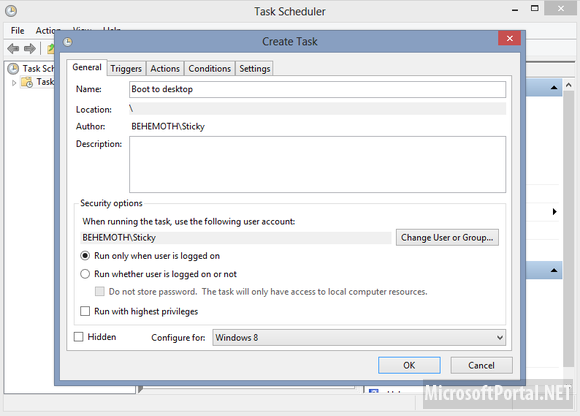
После того, как Вы установили на рабочий стол программы по умолчанию и разобрались с вызовом этих программ, Вам необходимо настроить Ваш компьютер для запуска прямо с рабочего стола, минуя стартовый экран Windows 8.
Сначала откройте «Планировщик заданий Windows», набрав «Планировщик заданий» в поиске. Затем выберите «Создать задание». Имя задачи можно дать любое, например "Boot to desktop". Откройте вкладку «Триггеры» и выберите «Новые» и выбрать старт задачи при входе в систему. Нажмите ОК, а затем откройте вкладку «Действия», выберете ещё раз «Новые», введите explorer в область программы. Всё сохранить. Отныне, при входе в систему Вас будет приветствовать папка со всеми установленными приложениями.
Настройка отключения
Заключительный этап включает в себя создание пользовательских настроек для выключения ОС. Для этого щёлкните правой кнопкой мыши в любое пустое место на рабочем столе, выберите «Новый > Ярлык», вставьте в поле «Местоположение» следующий текст, а затем нажмите кнопку «Далее».
shutdown /s /t 0
Назовите свой ярлык например «Выключение» и нажмите кнопку «Готово». Ярлык появится на рабочем столе. Значок ярлыка можно с лёгкостью изменить в свойствах ярлыка. Нажмите правой кнопкой мыши на ярлыке и выберите вкладку «Свойства», на ней откройте вкладку «Ярлык» и нажмите кнопку «Изменить значок» в нижней части. Из большого списка доступных значков выберите понравившийся, я советую выбирать значок кнопки питания.
Кроме этого, рекомендую размещать ярлык выключения подальше от всех остальных значков, ведь будет жаль, если вы щёлкните по нему случайно.
Если вы следовали всем инструкциям написанным выше, то Ваш рабочий стол должен выглядеть как на скриншоте. Ярлык всех приложений установленных на компьютере на панели задач изображён как папка с зелёной стрелкой, кнопка выключения в правой части рабочего стола, над часами. Теперь Вы можете наслаждаться молниеносной скоростью работы Windows 8 и улучшениями интерфейса.
Блокировка экрана
Всё еще чувствуете себя не в своей тарелке? Технически, блокировка экрана не имеет ничего общего с новым интерфейсом Metro, но по умолчанию данная функция включена и служит напоминанием о том, что Windows 8 рассчитана для планшетных компьютеров с сенсорным экраном или ноутбуков.
Для настройки данного пункта введите в поиске «Run» или нажмите комбинацию клавиш Windows + R, чтобы открыть команду Run, затем введите gpedit.msc и нажмите клавишу Ввод. Перейдите в «Конфигурация компьютера > Административные шаблоны > Панель управления > Персонализация». Выберите «Не показывать блокировку экрана», эта настройка отображается в главном окне, выберите опцию «Включить» в новом окне и нажмите кнопку «Ок», чтобы сохранить изменения и никогда больше не видеть
Похожие новости
- Комментарии
- ВКонтакте
Информация
Посетители, находящиеся в группе Гости, не могут оставлять комментарии к данной публикации.
Пользователи онлайн
Всего на сайте: 26
Пользователей: 0
Гостей: 26
Роботы: Google
Пользователей: 0
Гостей: 26
Роботы: Google
+0
Новостей: 15204
+0
Комментариев: 39469
+0
Пользователей: 10105