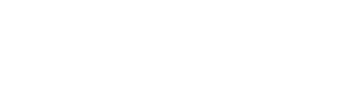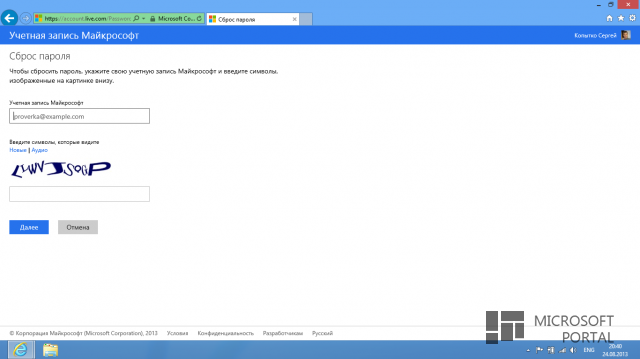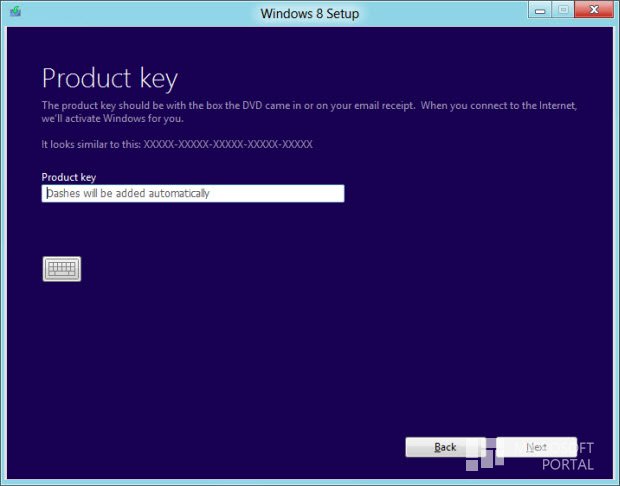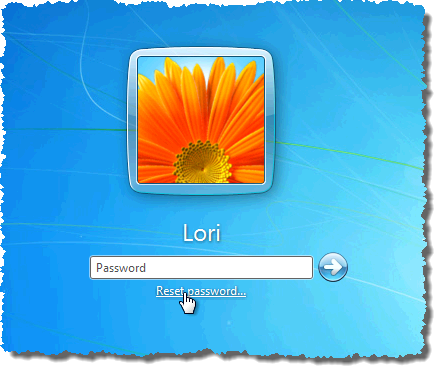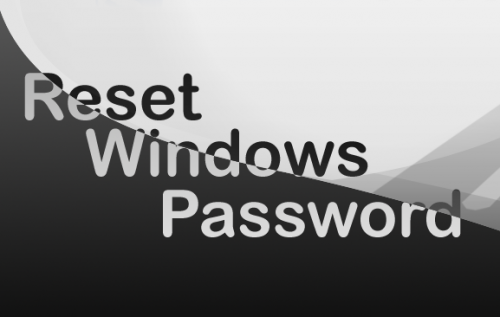Восстанавливаем пароль Windows 8
- Категория: Windows 8
- Дата: 7-03-2013, 14:04
- Просмотров: 15 331
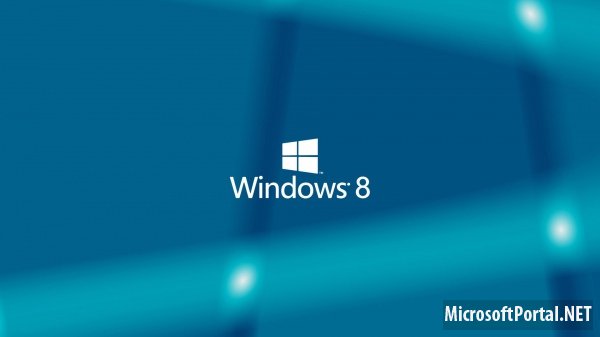
Хороший пароль входа в ОС может помочь сберечь свои данные от других глаз, но он же может быть и причиной проблем, если они вдруг будет забыт или утерян пользователем. Если вход в Windows 8 происходит с помощью учётной записи Майкрософт, то пароль можно будет сбросить, зайдя на специально предназначенную страничку компании и указать свой почтовый адрес, который ранее был использован при регистрации. После нескольких простых действий на email пользователя придет ссылка для сброса текущего пароля.
Но что делать, если на компьютере использовалась локальная учетная запись? Нужно просто воспользоваться бесплатной версией утилиты Lazesoft Recover My Password. С помощью данной программы можно легко восстановить забытый пароль и не только. Кроме восстановления пароля программа умеет доставать из нерабочей системы ключ и данные пользователя.
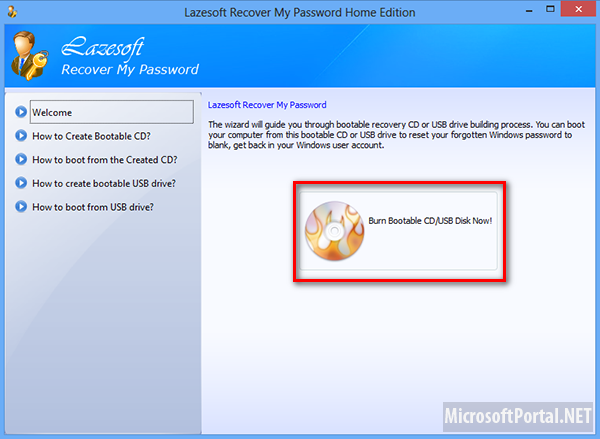
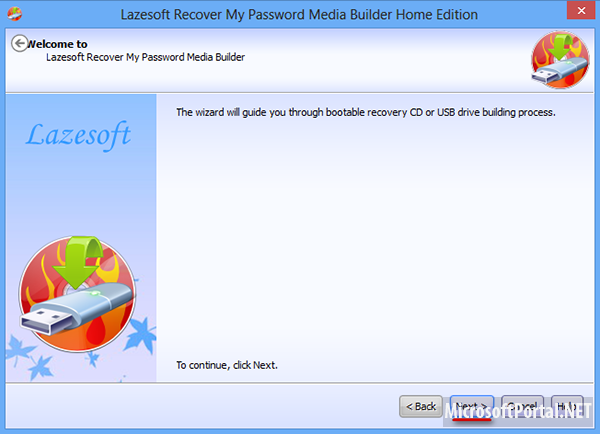
После установки на компьютер, при помощи приложения создается загрузочный диск, которым можно воспользоваться как отмычкой к заблокированной паролем системе.
Приложение Lazesoft Recover My Password почти лишено каких-либо функций, им очень просто пользоваться, оно также поддерживает работу с различными типами дисков, такими как: SCSI, SATA, USB, SAS, RAID и IDE, а ещё файловыми системами FAT, FAT32 и NTFS.
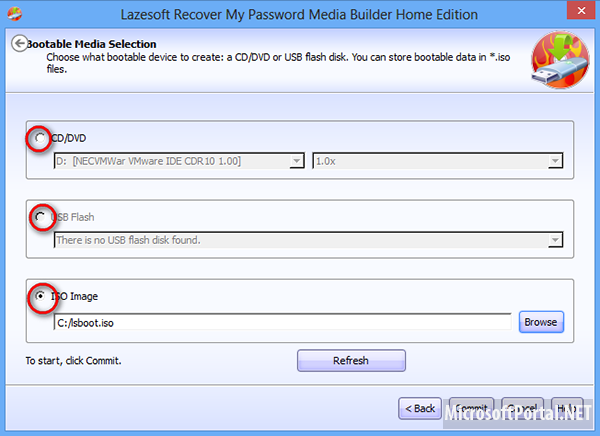
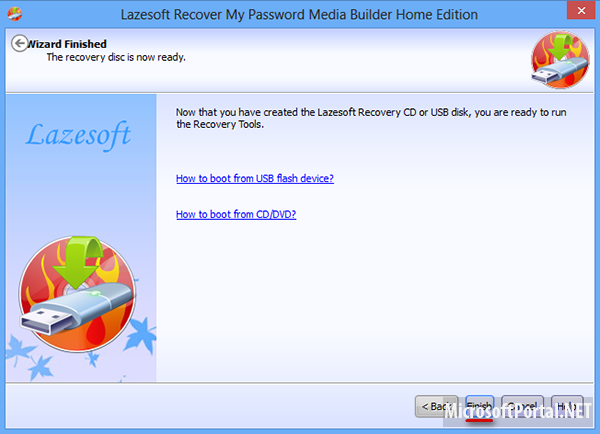
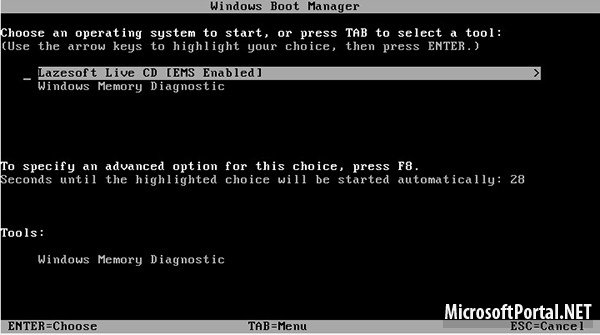
После запуска программы будет приветственное окно с одной лишь кнопкой «Burn Bootable CD/USB Disk Now!». Как раз она и потребуется. Что касается функций меню в левой стороне рабочего окна, все они не относятся непосредственно к функциям приложения, это просто справочный материал.
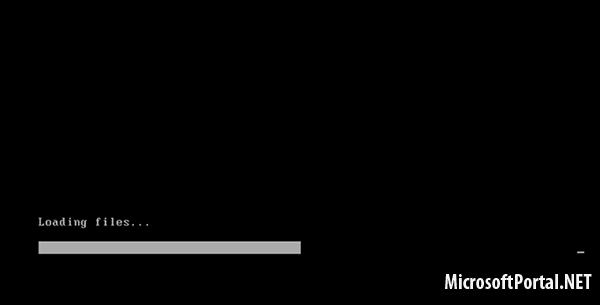
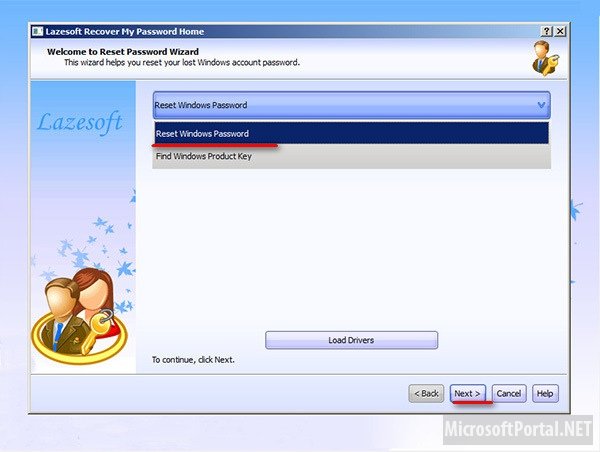
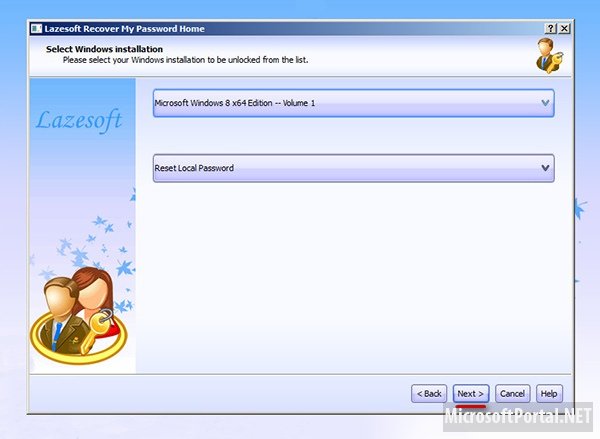
Итак, нажимает на “Burn Bootable CD/USB Disk Now!”. Потом нажимаем «Next» и в следующем окне нужно будет выбрать носитель. Такие как CD/DVD диск, флеш-носитель или ISO образ. Основой будет служить загрузочная среда WinPe.
Выбираем то, что нужно. А для начала создания носителя (образа) нажмите «Commit» и подождите завершения операции. Обычно, для восстановления пароля на ноутбуках и декстопных компьютерах используется оптический диск, при работе с нетбуками и планшетами - подключаемый по USB флеш-носитель.
Образ ISO будет задействован в роли матрицы для записи среды восстановления на несколько CD или DVD дисков.
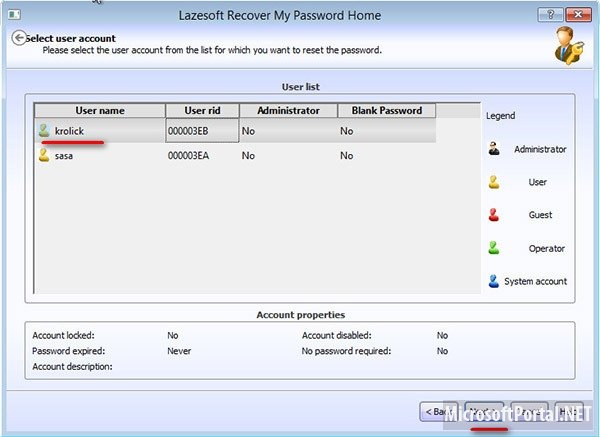
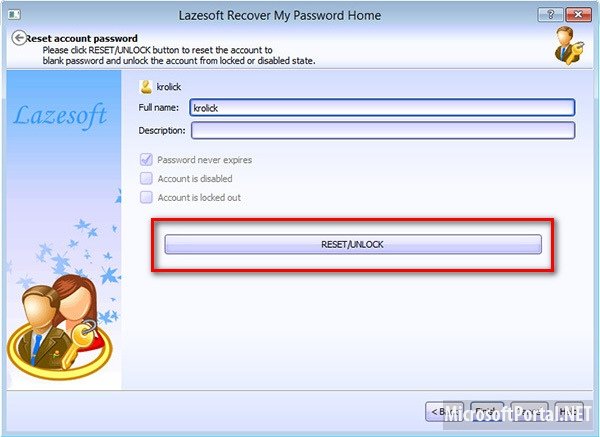
Однако перед началом процесса восстановления пароля, выберите в BIOSе загрузку с CD-ROM или USB-порта. В окне менеджера загрузки выберите «Lavesoft Live CD…». После того как приложение подгрузит нужные файлы, появится окошко в котором нужно будет выбрать нужное действие. Нажмите «Next». Появится окошко с просьбой подтвердить, что вы будете пользоваться некоммерческой версией продукта.

Согласитесь и нажмите «ок». Если на ПК две ОС, для начала нужно выбрать целевую ОС. Потом опять жмём «Next». Теперь же осталось только указать профиль, к которому был утерян пороль, и потом нажать на кнопку “RESET/UNLOCK”, потом «Finish» и перезагрузить компьютер. Пароль будет сброшен, и можно будет без проблем войти в систему обычным способом.
Похожие новости
- Комментарии
- ВКонтакте
Информация
Посетители, находящиеся в группе Гости, не могут оставлять комментарии к данной публикации.
Пользователи онлайн
Всего на сайте: 43
Пользователей: 0
Гостей: 43
Роботы: Yandex
Пользователей: 0
Гостей: 43
Роботы: Yandex
+0
Новостей: 15204
+0
Комментариев: 39469
+0
Пользователей: 10105