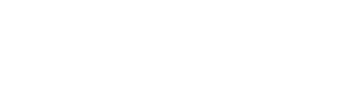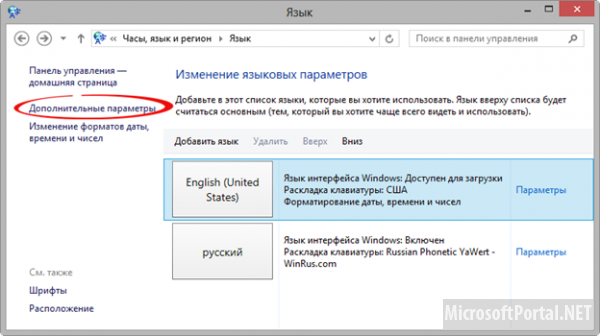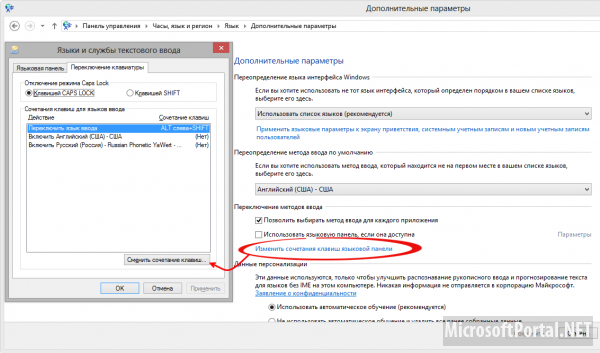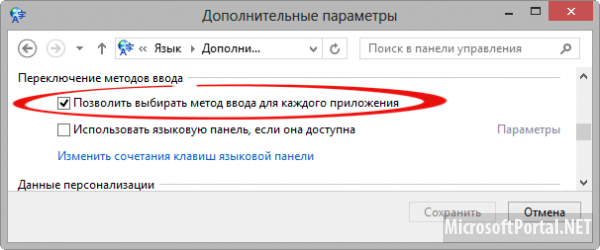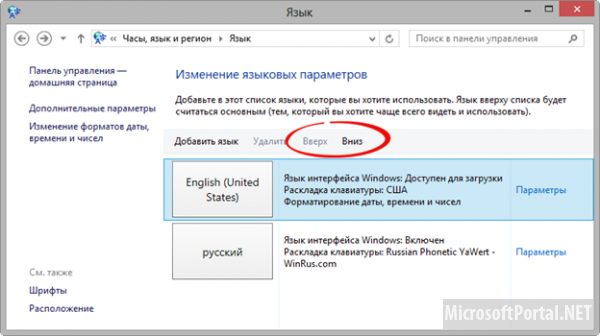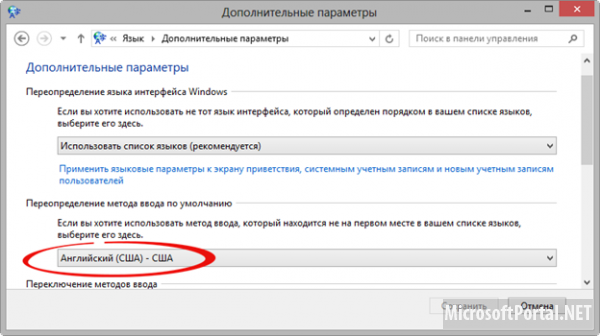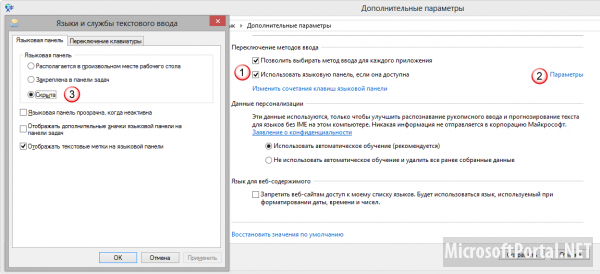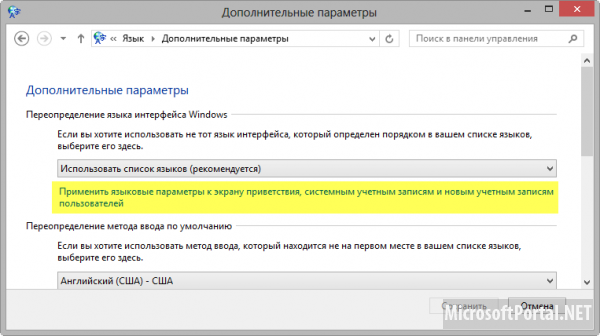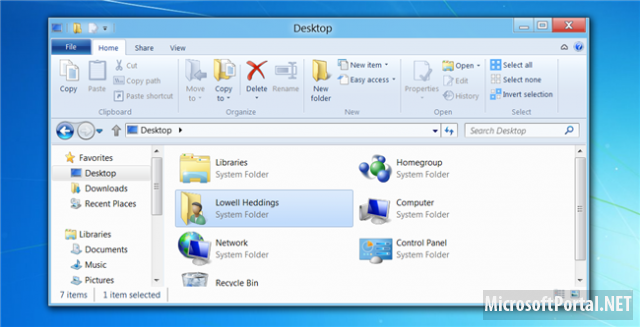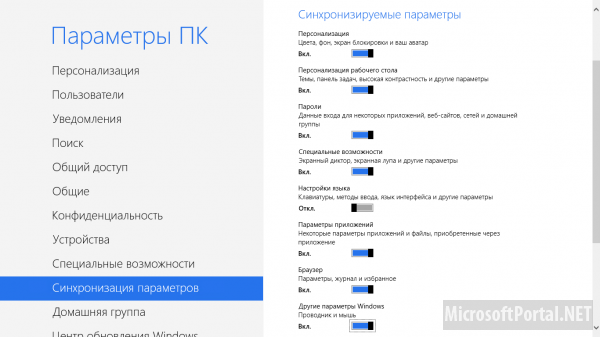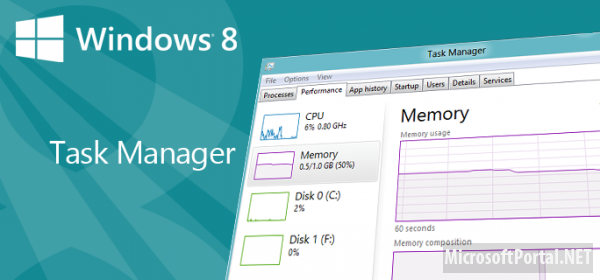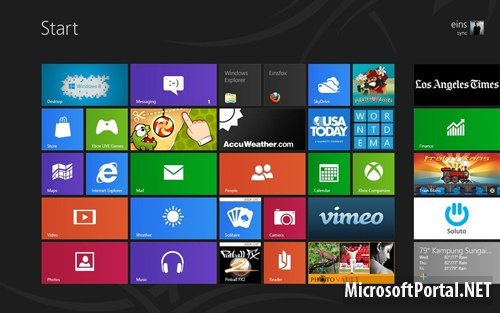6 языковых настроек ОС Windows 8
- Категория: Windows 8
- Дата: 8-03-2013, 18:48
- Просмотров: 13 138
Большинство пользователей Windows 8, с первой же минуты знакомства с этой операционной системой заметили, что больше всего были изменены пути к настройкам языковой панели, а так же, языка ввода. Более того, эта новая «фишка» сбила с толку, очень даже много людей. И поэтому, дабы вы могли привести свою новую ОС в более привычный вид, была написана эта небольшая, но весьма полезная статья.
Для того, чтобы получить доступ к языковым параметрам, нужно будет кликнуть на «Настройки языка», эта кнопка находится на языковой панели или же, гораздо проще, её будет найти в панели управления языками. После этого, вам нужно будет кликнуть в левой панели на ссылку «Дополнительные параметры», которая в свою очередь, даст вам возможность вносить какие-либо изменения, связанные с языком.
Немного ниже, вы увидите несколько полезных советов, при помощи которых, вы сможете немного изменить свою операционную систему, точнее, сделать её более схожей на вашу предыдущую ОС-ку.
1. Изменяем сочетания клавиш для переключения языка
Наверняка, многие из вас, уже давным-давно привыкли, что язык ввода переключается при помощи сочетаний клавиш Alt+Shift, однако, существует еще один способ, сочетания клавиш, который точно так же, пользуется огромной популярность: Ctrl+Shift. Если же, большинство пользователей знали, как изменить это в Windows XP и 7, то при попытке изменить клавиши переключения языка в Windows 8, многие попросту оказываются в ступоре.
Итак, для того, чтобы изменить клавиши переключения, пользователю потребуется зайти в «Дополнительные параметры», после этого зайти в раздел «Переключение методов ввода», а только после этого, нажать: «Изменить сочетания клавиш языковой панели». Вот и все, теперь, пользователю осталось выбрать понравившийся способ.
2. Настраиваем запоминание раскладки клавиатуры для каждого приложения.
Как бы это ни было странно, но в этой операционной системе, разработчики решили изменить своеобразную традицию запоминания текущей раскладки для каждого из приложений. Наверняка, многие помнят, что ранее при переключении языка в определенном приложении, язык изменялся как раз таки, только там, теперь же, если пользователь переключает язык одном из открытых приложений, то он изменяется везде. Но, все-таки есть способ, при помощи которого, можно вернуть все на «круги свои».
Для этого, вам понадобится небольшая, кнопочка «Позволить выбирать метод ввода для каждого приложения», при помощи, которой, язык изменять будет только в том приложении, где вы его изменили, то есть, как раньше.
3. Задаем предпочитаемый язык ввода для нового окна.
Плохо это или хорошо, но в русской версии Windows 8, когда пользователь запускает командную строку и начинает вводить какую-либо команду, он довольно таки часто обнаруживает, что набирает команду на русском языке. Дело в том, что в этой версии ОС, существует 2 настройки предпочитаемого языка ввода.
Первая – приветствует пользователя на главном окне языковых параметров. То есть, для изменения, потребуется выделить нужный язык, после чего нужно нажать «Вверх», таким образом, он будет перемещен в начала всего списка.
Однако, этот способ помогает далеко не каждому. И если у кого-то из вас, эти настройки не дали положительных результатов, то вам нужно будет перейти в дополнительные параметры, где необходимо будет ввести некие изменения.
4. Как скрыть или же, отобразить языковую панель.
В Windows 8, вместо привычной языковой панельки, пользователи увидели новый своеобразный индикатор переключения языков (рис. слева), а вот сама панелька (рис. справа) – отключена.
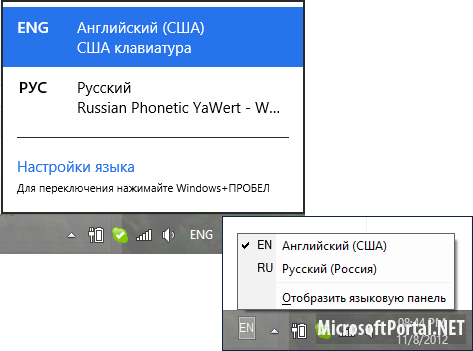
И теперь, дабы отключить какое-либо отображение языка ввода в области уведомлений справа, нужно выполнить несколько действий – для начала включить языковую панель, после чего, сделать её скрытой.
Для этого, потребуется зайти в дополнительные параметры, где нужно будет установить флажок: «использовать языковую панель, если она доступна», ну, вот в принципе и все.
5. Изменяем язык ввода на экране блокировки и приветствия.
В том случае, если вы хотите использовать более современные способы, то ниже опубликованная картинка, будет вас, как ни как кстати.
6. Настраиваем проверку правописания, в современных приложениях.
Порой настройки орфографии, бывают довольно таки назойливыми, а вот способы, при помощи которых, их можно изменить, знает далеко не каждый пользователь Windows 8. Так как, практически все приложения современные, орфографию можно будет найти в новых параметрах персонального компьютера.
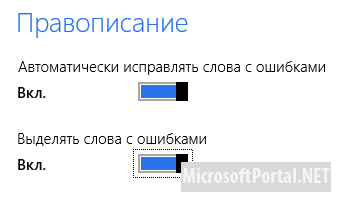
Как бы это ни было странно, но, даже не смотря на заголовок элемента в панели управления, самого правописания, в панели управления вовсе нет.
Для того, чтобы получить доступ к языковым параметрам, нужно будет кликнуть на «Настройки языка», эта кнопка находится на языковой панели или же, гораздо проще, её будет найти в панели управления языками. После этого, вам нужно будет кликнуть в левой панели на ссылку «Дополнительные параметры», которая в свою очередь, даст вам возможность вносить какие-либо изменения, связанные с языком.
Немного ниже, вы увидите несколько полезных советов, при помощи которых, вы сможете немного изменить свою операционную систему, точнее, сделать её более схожей на вашу предыдущую ОС-ку.
1. Изменяем сочетания клавиш для переключения языка
Наверняка, многие из вас, уже давным-давно привыкли, что язык ввода переключается при помощи сочетаний клавиш Alt+Shift, однако, существует еще один способ, сочетания клавиш, который точно так же, пользуется огромной популярность: Ctrl+Shift. Если же, большинство пользователей знали, как изменить это в Windows XP и 7, то при попытке изменить клавиши переключения языка в Windows 8, многие попросту оказываются в ступоре.
Итак, для того, чтобы изменить клавиши переключения, пользователю потребуется зайти в «Дополнительные параметры», после этого зайти в раздел «Переключение методов ввода», а только после этого, нажать: «Изменить сочетания клавиш языковой панели». Вот и все, теперь, пользователю осталось выбрать понравившийся способ.
2. Настраиваем запоминание раскладки клавиатуры для каждого приложения.
Как бы это ни было странно, но в этой операционной системе, разработчики решили изменить своеобразную традицию запоминания текущей раскладки для каждого из приложений. Наверняка, многие помнят, что ранее при переключении языка в определенном приложении, язык изменялся как раз таки, только там, теперь же, если пользователь переключает язык одном из открытых приложений, то он изменяется везде. Но, все-таки есть способ, при помощи которого, можно вернуть все на «круги свои».
Для этого, вам понадобится небольшая, кнопочка «Позволить выбирать метод ввода для каждого приложения», при помощи, которой, язык изменять будет только в том приложении, где вы его изменили, то есть, как раньше.
3. Задаем предпочитаемый язык ввода для нового окна.
Плохо это или хорошо, но в русской версии Windows 8, когда пользователь запускает командную строку и начинает вводить какую-либо команду, он довольно таки часто обнаруживает, что набирает команду на русском языке. Дело в том, что в этой версии ОС, существует 2 настройки предпочитаемого языка ввода.
Первая – приветствует пользователя на главном окне языковых параметров. То есть, для изменения, потребуется выделить нужный язык, после чего нужно нажать «Вверх», таким образом, он будет перемещен в начала всего списка.
Однако, этот способ помогает далеко не каждому. И если у кого-то из вас, эти настройки не дали положительных результатов, то вам нужно будет перейти в дополнительные параметры, где необходимо будет ввести некие изменения.
4. Как скрыть или же, отобразить языковую панель.
В Windows 8, вместо привычной языковой панельки, пользователи увидели новый своеобразный индикатор переключения языков (рис. слева), а вот сама панелька (рис. справа) – отключена.
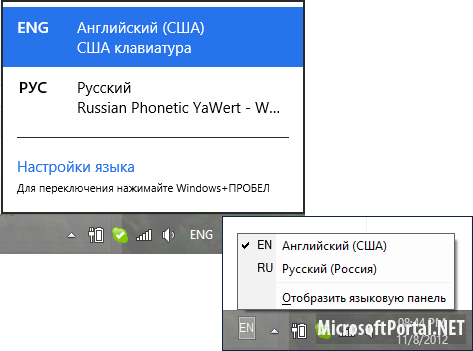
И теперь, дабы отключить какое-либо отображение языка ввода в области уведомлений справа, нужно выполнить несколько действий – для начала включить языковую панель, после чего, сделать её скрытой.
Для этого, потребуется зайти в дополнительные параметры, где нужно будет установить флажок: «использовать языковую панель, если она доступна», ну, вот в принципе и все.
5. Изменяем язык ввода на экране блокировки и приветствия.
В том случае, если вы хотите использовать более современные способы, то ниже опубликованная картинка, будет вас, как ни как кстати.
6. Настраиваем проверку правописания, в современных приложениях.
Порой настройки орфографии, бывают довольно таки назойливыми, а вот способы, при помощи которых, их можно изменить, знает далеко не каждый пользователь Windows 8. Так как, практически все приложения современные, орфографию можно будет найти в новых параметрах персонального компьютера.
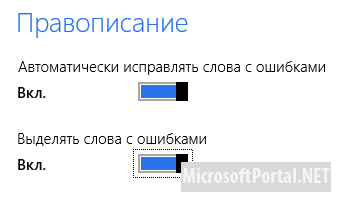
Как бы это ни было странно, но, даже не смотря на заголовок элемента в панели управления, самого правописания, в панели управления вовсе нет.
Похожие новости
- Комментарии
- ВКонтакте
Информация
Посетители, находящиеся в группе Гости, не могут оставлять комментарии к данной публикации.
Пользователи онлайн
Всего на сайте: 31
Пользователей: 0
Гостей: 31
Роботы: Google
Пользователей: 0
Гостей: 31
Роботы: Google
+0
Новостей: 15204
+0
Комментариев: 39469
+0
Пользователей: 10105