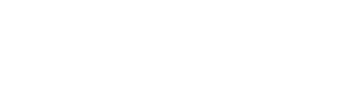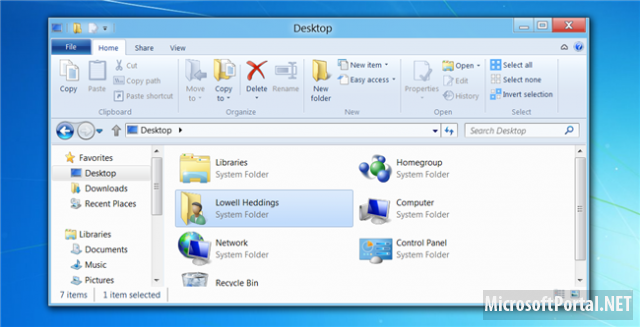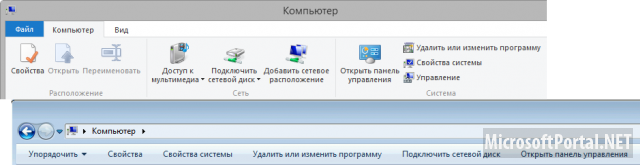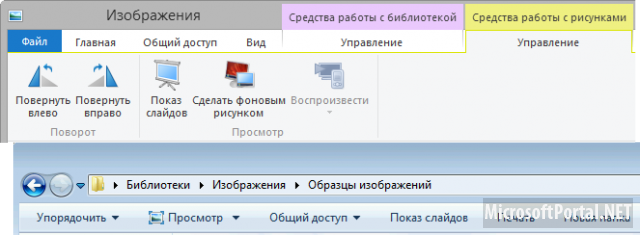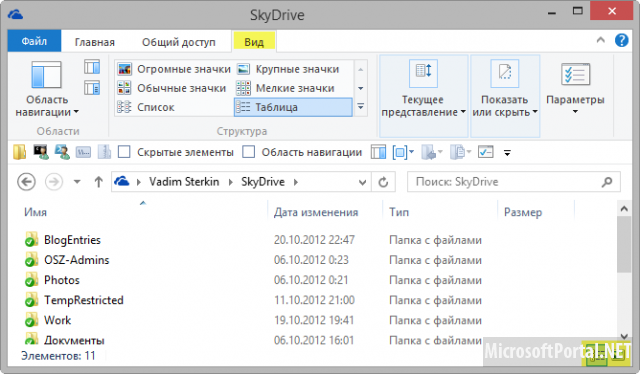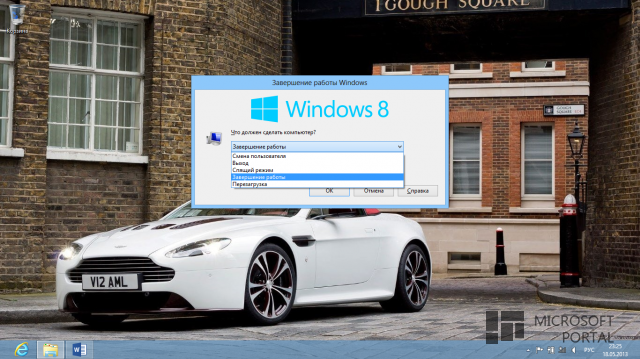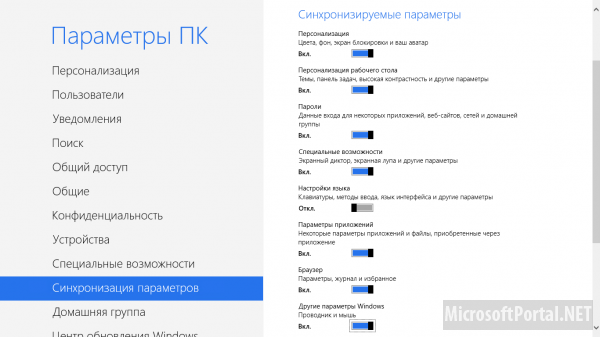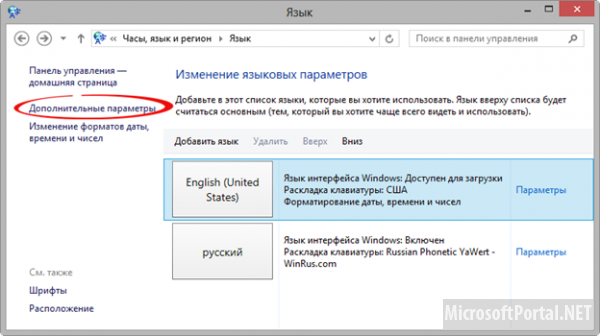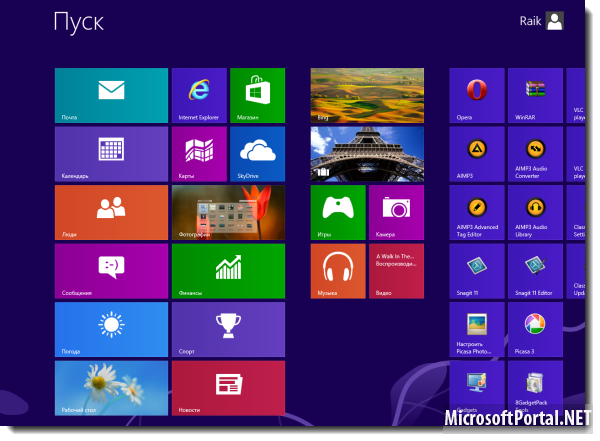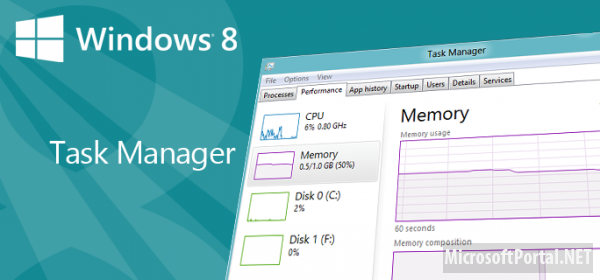8 основных возможностей проводника Windows 8
- Категория: Windows 8
- Дата: 10-03-2013, 23:44
- Просмотров: 14 689
На сегодняшний день, стандартный проводник – для большинства пользователей, является самым основным файловым менеджером в операционной системе Windows. Более того, различные изменения в нем, могут сказаться на скорости работы, как положительные, так и отрицательные. После выхода Windows 8, наверняка практически все пользователи, которые используют проводник, заметили, что изменилось очень многое, причем в лучшую сторону.
Самое первое, что, скорее всего вы уже заметили – это, конечно же, новая лента, на которой уже сейчас, находится приблизительно 200 команд. Причем, зависимо от ситуации, на этой ленте, появляются новые вкладки с разнообразными командами, которые ранее, были доступны, только из контекстного меню, что было очень даже неудобно.
1. Контекстные возможности управления, как файлами, таки и системой
Ни для кого не секрет, что в Windows 7 функции верхней панельки проводника, изменялись от того, какой элемент, будет выделен пользователем. Но, в новой Windows 8, все это стало более удобно. К тому же, выглядит все это более наглядно, да и особенно эту «фишку» оценят те люди, которые управляют компьютером при помощи пальцев.
Более подробно об этом, вы можете узнать из скриншотов, которые опубликованы ниже. Тем более, это будет весьма интересно тем людям, которые еще ни разу не видели данную операционную систему в деле.
Выделен Компьютер
В принципе, тут все очень даже напоминает все то, что есть в Windows 7, однако, здесь гораздо больше разнообразных команд, которые в свою очередь, могут сэкономить время пользователю.
Выделен диск
А вот здесь, разница уже более заметная.
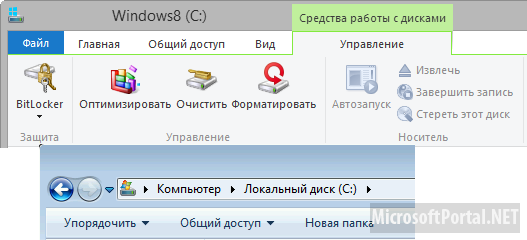
Прежде всего, стоит обратить внимание на такую вкладку, как «Управление», которая открывает ряд полезных функций, напомним, что ранее они были доступны только из контекстного меню или же, если пользователь кликнет на кнопку «Свойства диска».
Выделен исполняемый файл в папке
Что касается Windows 7, то она в этом аспекте ничем не могла удивить пользователя, в отличие от Windows 8, так как новая ОС предлагает ряд довольно таки полезных функций, при этом, пользователю нет необходимости лезть в то же, контекстное меню, чтобы ними воспользоваться, что уже само по себе хорошо.
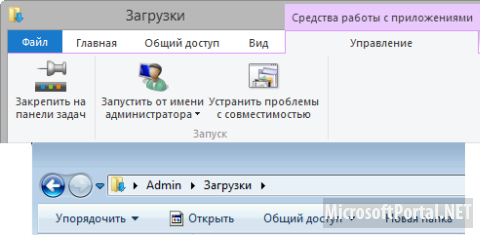
Выделены медиа-файлы в библиотеке
В библиотеках порадовало наличие двух новых вкладок, которые были созданы для управления всей библиотекой и медиа-файлами. Напомним, что ранее, все эти команды уже присутствовали, однако, они находились в отдельной панельке.
Так же, стоит отметить тот факт, что если пользователь зайдет в раздел библиотеки «Музыка», он тут же увидит кнопки, при помощи которых, можно, как начать воспроизведение аудио файлов, так и добавить их в список воспроизведения. Ранее, уже что-то подобное было, вот только эти функции находились в контекстном меню, а согласитесь, это было не совсем удобно, не так ли?
Некоторые скажут, что это лишний «пробег мешки», однако, если вы привыкли пользоваться контекстным меню, вы можете работать с ним и дальше, так как, оно присутствует в Windows 8.
2. Быстрый доступ к часто посещаемым местам
Теперь, проводнику свойственно отслеживать и запоминать, самые открываемые приложения, и файлы. Таким образом, проводник, как бы формирует так называемую «горячую десятку» самых популярных программ и файлов. А это, как вы понимаете, значительно сэкономит вам время. Ведь теперь для того, чтобы запустить нужную программу, вам не нужно будет переходить куда-либо, теперь достаточно открыть окно проводника, и выбрать нужную вам программу или же, файл.
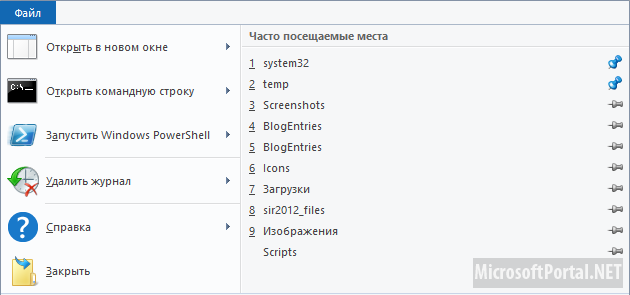
При помощи функции закрепления папок, вам больше не придется, так сказать раздувать «Избранное», хотя, если подумать, то там для перехода, нужно будет сделать всего на всего один щелчок.
Отключение избранного проводника
Как бы это ни было странно, но на сегодняшний день, не все пользователи Windows 8 любят работать с этим проводником. Конечно же, его можно свернуть, однако, по всему видимому, даже это бесит многих людей. Поэтому, разработчики из Microsoft, дали пользователям возможность, как включить, так и отключить данную функцию.
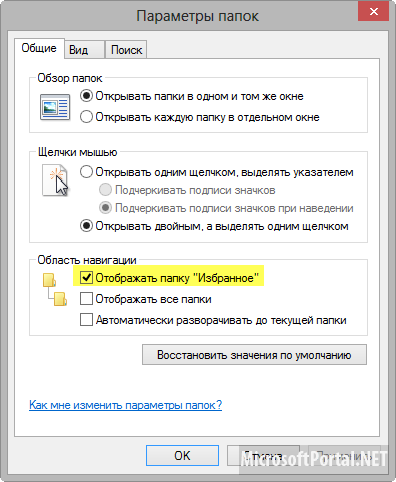
3. Запуск командной строки и PowerShell с полными правами в нужной папке
Честно говоря, это действительно полезная «фишка», которой должен воспользоваться каждый пользователь. Возможно, некоторые из вас, знают, как добавить все эти опции в операционную систему Windows 7, однако, корпорация Microsoft в Windows 8 сделала все намного проще, за что им отдельное спасибо.
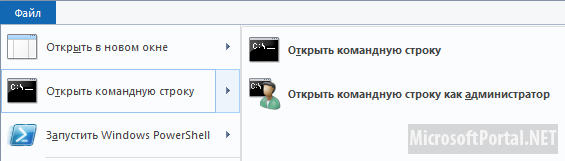
А удобно это тем, что теперь, у вас не будет проблем при попадании на фон в открытой папке для того, чтобы вызвать нужное контекстное меню. К тому же, количество щелчков мышки можно уменьшить до одного.
4. Добавление команд на панель быстрого доступа
Согласно статистике далеко не все пользователи используют ленту. В принципе, здесь нет ничего удивительного, так как можно вынести часто используемые команды на панельку быстрого доступа, что значительно сэкономит время. Кстати, на рисунке ниже, вы увидите довольно таки не простой способ добавления нужных команд из контекстного меню. При этом, стоит отметить, что эта «фишка» работает с такой командой, как «Файл».
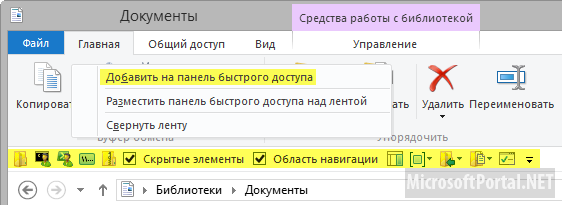
Так как, большинство значков будут понятны лишь тем, кто уже работал с Windows 8, ниже вы найдете небольшое пояснение всех этих команд, которые отображаются на скриншоте.
Прежде всего, это, конечно же, создание новой папки. Для того, чтобы создать новую папку, можно нажать сочетание следующих клавиш: Ctrl + Shift + N. Однако, данный способ, подходит далеко не всем пользователям. Так как, для создания папки при помощи вышеупомянутого сочетания клавиш, вам потребуется сразу две, свободные руки.
Открытие консолей в нужной вам папке. Данный вопрос о том, что вам всего на всего потребуется выполнить лишь одно нажатие.
Копирование необходимых путей в буфер обмена – как вы понимаете, это гораздо удобнее, нежели подобных скрытый пункт, который находится в контекстном меню.
Добавление папок и файлов в ZIP архив. Особенно эту команду оценят те люди, которые ценят скорость работы, так как с её помощью, вы с легкостью сможете создать новый архив. Для этого нужно будет нажать одну кнопку или же, сочетание нескольких клавиш, после этого ввести имя, и архив готов. Разумеется, можно все сделать по старинке, то есть «поймать» команду в контекстном меню, однако, это намного дольше.
Переключение отображения скрытых файлов. В принципе, это очень полезная команда, особенно ее, оценят те пользователи, которые хотят скрыть какие-либо файлы, к примеру, от детей. Тем более, что для отображения или же, скрытия файлов, вас достаточно будет нажать всего на всего одну кнопку, вместо того, чтобы лезть в настройки.
Переключение отображения областей навигации и просмотра. Эта «фишка» станет весьма полезна тем, кто делает скриншоты, тем более, если вы хотите, чтобы они выглядели более компактными.
Группировка. Опять-таки, не всегда можно попасть на фон папки для открытия контекстного меню, а вот с этой командой, у вас все будет, как говориться «под рукой».
Перемещение и копирование файлов в папку. В принципе, эта команда не очень популярна, возможно, из-за того, что при её использовании, справа открывается назойливое диалоговое окошко.
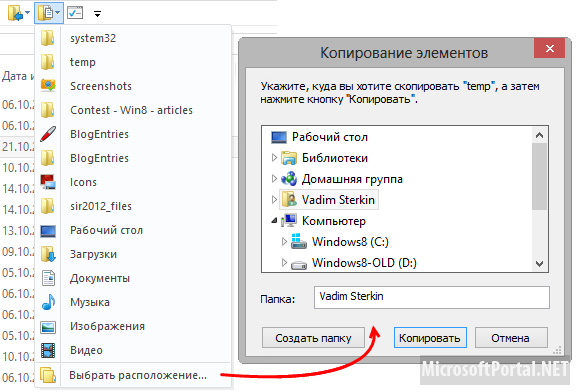
Как вы поняли из всего выше написанного, при помощи панели быстрого доступа можно практически не пользоваться контекстным меню, так как все его функции, у вас будут на панельке быстрого доступа, благодаря этому вы значительно сможете ускорить свой рабочий процесс. Да и вот что, стоит запомнить, порядок, то есть расположение команд – играет огромную роль.
5. Выполнение команд панели быстрого доступа сочетаниями клавиш
Всем нам известна поговорка: «сказал А, говори Б». Однако, по всему видимому, ребята из Microsofta об этом не знают. В результате этого, у пользователей Windows 8 попросту нет возможности изменять порядок команда, как это реализовано в том же, Office. То есть, новые команды, которые были добавлены, они автоматически добавляются в конец списка, а это, как вы понимаете, совсем не то, чего хотят пользователи.
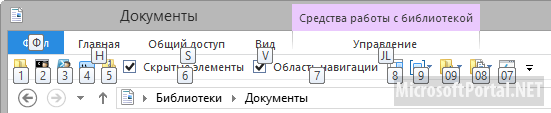
Конечно же, можно не заморачиваться по этому поводу, и попросту привыкнуть. Но, есть в этом случае, есть одно «но», а именно – сочетание клавиш. На скриншоте ниже, показано что происходит, когда пользователь нажимает клавишу Alt.
Большинство пользователей, выставляют наперед те команды, которыми они чаще всего пользуются, так как, для выполнения какой-либо команды, достаточно всего на всего нажать Alt и одну из кнопок. К примеру, при нажатии Alt 1 – создается новая папка, а если нажать Alt 2 – откроется командная строка, в принципе, это очень удобно. Да, и возможно некоторые из вас, подумали, что здесь какая-то опечатка, так как между Alt и цифрой нет плюсика. Так вот, это вовсе не опечатка, так как их нужно нажимать последовательно. То есть, вначале нажать на клавишу Alt, а только после этого – на единичку.
Увы, или может быть к счастью, разработчики не предусмотрели возможность сохранять настройки ленты, имеется в виду в графическом интерфейсе. Но, и тут есть лазейка, для этого, пользователю необходимо будет экспортировать раздел реестра:
HKEY_CURRENT_USER\Software\Microsoft\Windows\CurrentVersion\Explorer\Ribbon
Хотя, есть поразмышлять, то можно прийти к выводу, что это вовсе не обязательно делать, а все это потому, что настройки панельки быстрого доступа – синхронизируются с учетной записью Microsoft.
Сочетания клавиш ленты
А вот тут, есть еще одна небольшая, но все-таки не стыковка. Если присмотреться к сриншоту выше, то вы увидите, что для открытия какого-либо файла при помощи сочетаний клавиш, вам нужно будет нажать не английскую букву «A», а русскую – «Ф». По всему видимому, это небольшой баг или ошибка с локализацией, так как, все остальные клавиши, работаю точно так же, как ранее.
6. Переключение вида папки
Всем известно, что в Windows 7, на верхней панели проводника, есть небольшая кнопка, при помощи которой можно изменить вид папок. В Windows 8, она так же есть, однако, разработчики решили её немного переместить, теперь эта кнопка находится во вкладке «Вид», но, как и ранее, для переключения вида, достаточно двух кликов мышки.
Так же, стоит отметить наличие в правом нижнем углу две, небольшие кнопки: «Таблица», а так же, «Крупные значки», которые позволяют гораздо быстрее изменить внешний вид папок и файлов.
7. Создание панели «Программы» на панели задач
Ни для кого не секрет, что каждый пользователь, может создать свою собственную панель на основе любой папки, которую можно будет поместить на панель задач. Этот способ работал еще в Windows XP, и в 8-ке, его так же применяют, причем довольно таки часто, а все это из-за того, что в Windows 8 – пропала «волшебная» кнопочка «Пуск».
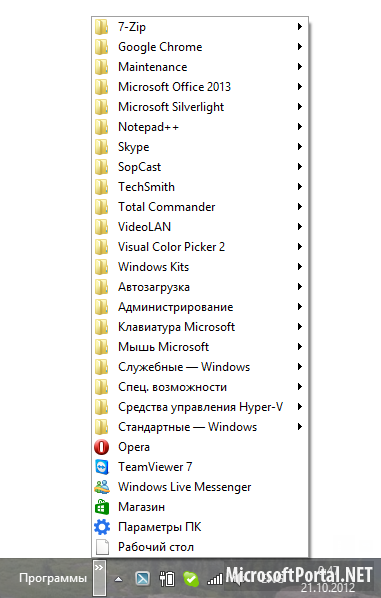
Для того, чтобы создать свою собственную панельку, достаточно кликнуть ПКМ(правой кнопкой мышки) на панели задач, после этого, выбрать: Панели – Создать панель инструментов, далее остается напечатать следующее: shell:Common Programs и в конечном итоге, жмем Enter.
Для тех, кто еще не в курсе, при помощи команды shell – открывается папка, в которой находятся общие программы. В том случае, если вы не увидели необходимых вам программ, тогда придется скопировать их вручную , то есть, найти их папки или ярлыки в shell:Programs. Да, и вот что, у вас есть возможность, «закинуть» в свою панель любые ярлыки, включая кнопку перезагрузки и выключения персонального компьютера. Другими словами, вы лично, создадите привычную для вас кнопку «Пуск».
8. Быстрый запуск программ и выполнение команд с начального экрана
Любой ярлык, который будет добавлен в одну из папок shell – будет автоматически отображаться в, уже всем нам знакомом списке приложений начального экрана. Да, и не сложно догадаться, что нужную вам команду или же, программку, вы всегда сможете найти при помощи поиска, то есть, точно так же, как и в Windows 7.
И если вы до сих пор, так сказать «оплакиваете» пропажу таких кнопок, как перезагрузка и выключения, которые ранее присутствовали в меню «Пуск», вам всего на всего, нужно будет создать их ярлыки. После чего нажать клавишу Win, которая находится на клавиатуре и первую букву имени нужного вам ярлыка, после это остается нажать на клавишу Enter.
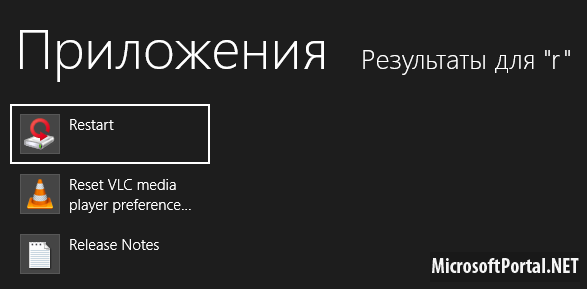
Разумеется, что у пользователей есть возможность добавлять ярлыки, как утилит, так и программ, которые работают на вашем компьютере без установки. А вот самые «любимые» результаты, всегда в поиске будут отображаться самыми первыми. К тому же, дабы быстрой найти нужный вам ярлык, вы можете придумать ему, так сказать хитрое имя, к примеру: «zz».
Похожие новости
- Комментарии
- ВКонтакте
Информация
Посетители, находящиеся в группе Гости, не могут оставлять комментарии к данной публикации.
Пользователи онлайн
Всего на сайте: 46
Пользователей: 0
Гостей: 46
Роботы: Mail Ru Yandex
Пользователей: 0
Гостей: 46
Роботы: Mail Ru Yandex
+0
Новостей: 15204
+0
Комментариев: 39469
+0
Пользователей: 10105