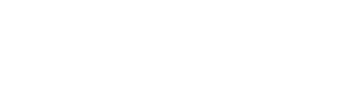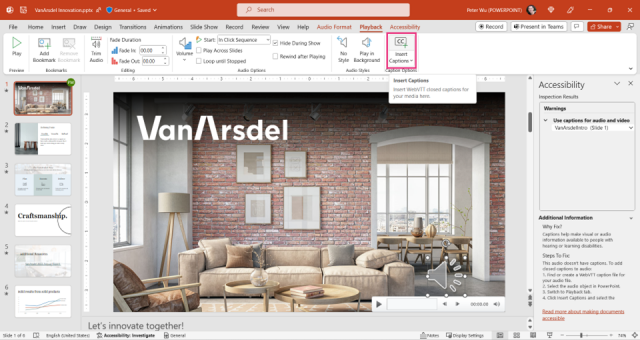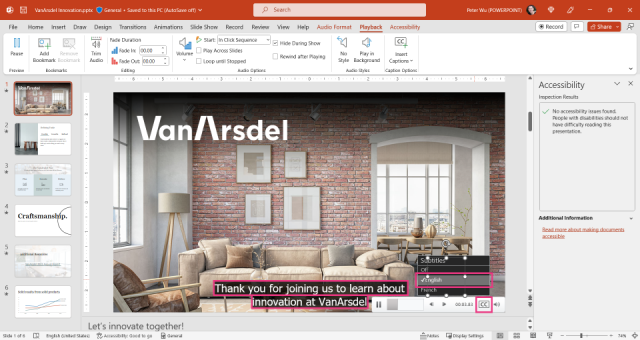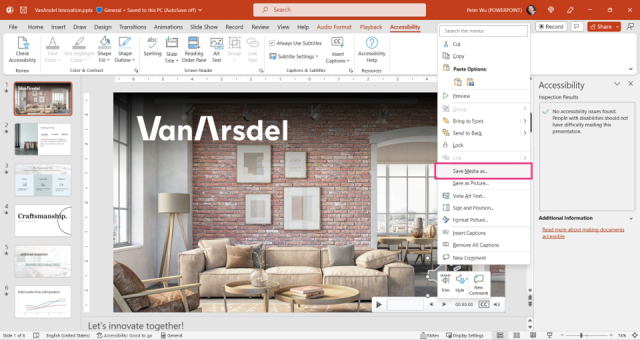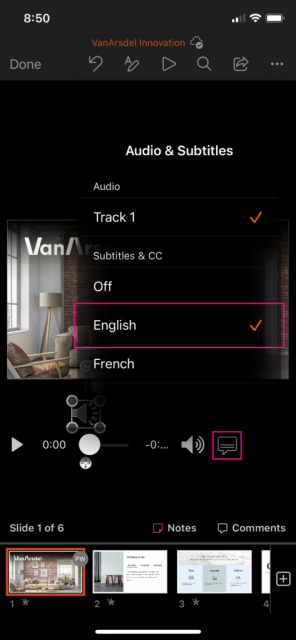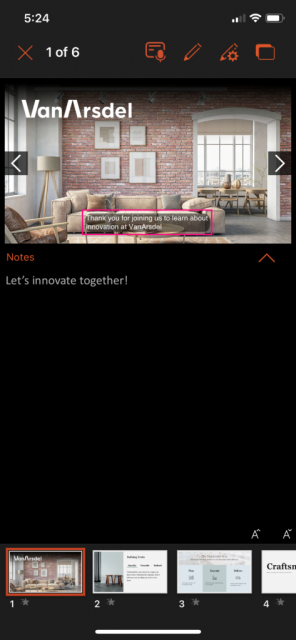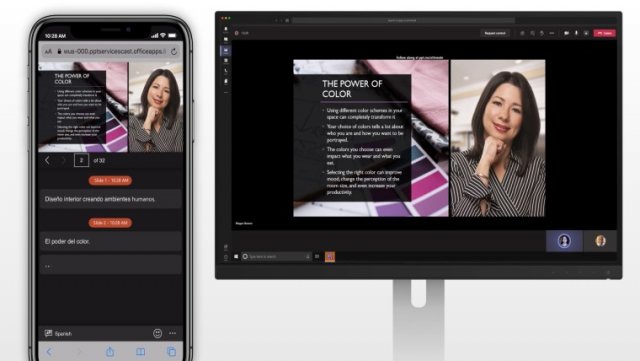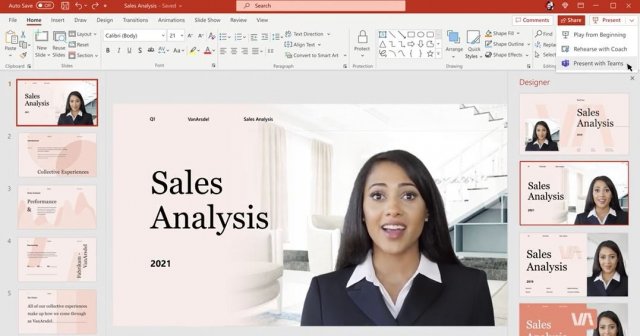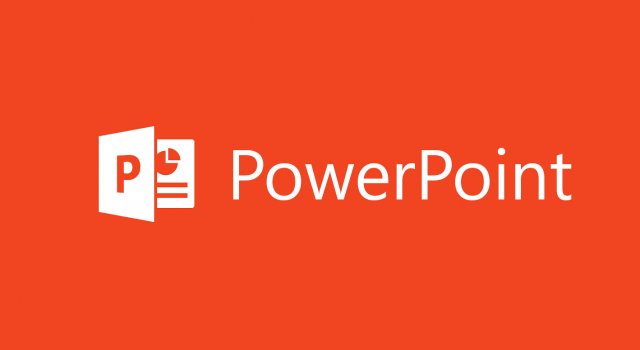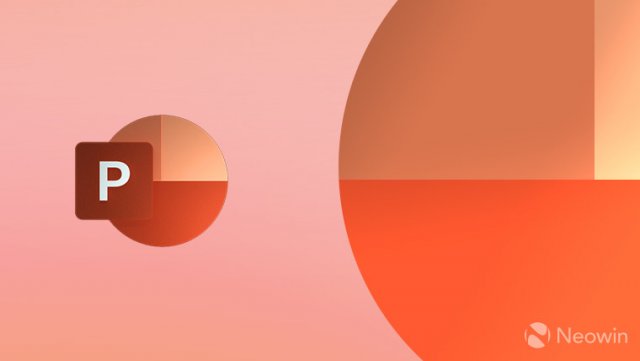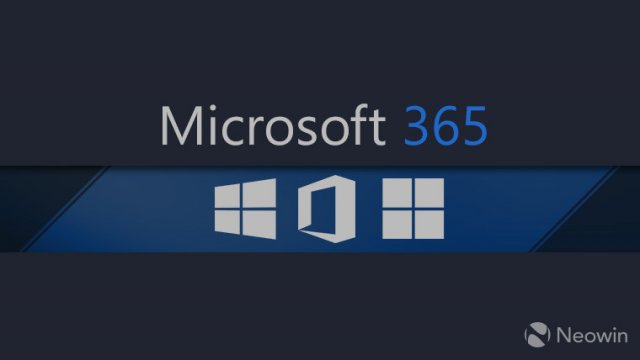Закрытые субтитры для звука делают ваши презентации PowerPoint более доступными
- Категория: Microsoft
- Дата: 7-02-2023, 11:41
- Просмотров: 1 038
Microsoft рада поделиться с вами улучшениями в поддержке закрытых субтитров в PowerPoint, которые помогут вам сделать ваши презентации доступными для людей с ограниченными возможностями.
Закрытые титры для встроенного звука
Вы записывали презентацию PowerPoint с выключенной камерой? Или добавили музыкальные клипы в свою презентацию? При этом вы добавляете звуковые объекты на свои слайды. Звук — отличный способ привлечь внимание аудитории! Он дополняет визуальные эффекты на ваших слайдах, не добавляя нежелательных помех (при использовании настройки «Скрыть во время показа»). Но что, если некоторые люди не слышат звук? Если они глухие/слабослышащие, или находятся в шумной комнате, или им нужно уменьшить громкость, чтобы было тихо, они могут не услышать звук.
Теперь вы можете добавлять субтитры к аудиообъектам в PowerPoint for Windows и PowerPoint for Mac. Когда включены закрытые субтитры, зрители могут показывать слова на экране во время воспроизведения звука, чтобы они могли понять ваше сообщение, даже если они не слышат звук. Вы даже можете добавить закрытые субтитры к дорожкам на нескольких языках и позволить зрителям выбирать, какую из них смотреть. PowerPoint for Windows и PowerPoint for Mac уже поддерживают добавление закрытых субтитров для встроенного видео, и теперь вы можете добавлять субтитры для встроенного звука таким же образом.
Закрытые субтитры для аудиообъектов отображаются в нижней части слайда для удобства чтения, даже если аудиообъект небольшой, расположен за пределами слайда или вообще не виден, если применена настройка «Скрыть во время показа».
Хотя форматы аудиофайлов не включают закрытые субтитры, вы можете создавать скрытые титры в отдельных файлах в формате WebVTT и вставлять их для аудиообъекта.
Как это работает
1. Выберите аудиообъект и выберите Воспроизведение> Вставить субтитры.
2. Выберите файл или файлы, которые вы хотите вставить.
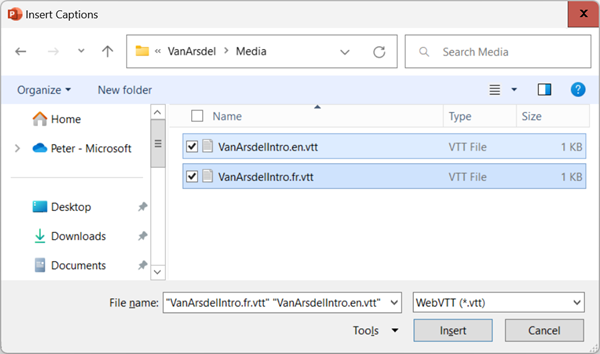
3. Чтобы показывать субтитры во время воспроизведения видео, нажмите кнопку «Субтитры» в правой части панели воспроизведения аудио (или нажмите клавиши ALT+J и ESC в Windows или Option+J в Mac), а затем выберите нужную дорожку.
ПРИМЕЧАНИЕ: Каждый вставленный файл отображается в меню как отдельная дорожка. Субтитры будут накладываться на слайд во время воспроизведения.
Сохранение аудио или видео с закрытыми субтитрами в виде отдельных файлов
Предположим, что в вашей презентации есть аудио- или видеофайлы, и вам нужны эти файлы, чтобы использовать их в другом месте. Команда «Сохранить медиа как» упрощает эту задачу.
ПРИМЕЧАНИЕ: Если к аудио- или видеофайлу привязаны субтитры, файлы с субтитрами будут сохранены вместе с аудио- или видеофайлом.
Как это работает
1. Щелкните правой кнопкой мыши (или щелкните Control в macOS) иконку аудио или видео, а затем выберите «Сохранить медиафайл как».
2. В диалоговом окне «Сохранить медиафайл как» выберите папку, в которую вы хотите сохранить медиафайл, и введите имя.
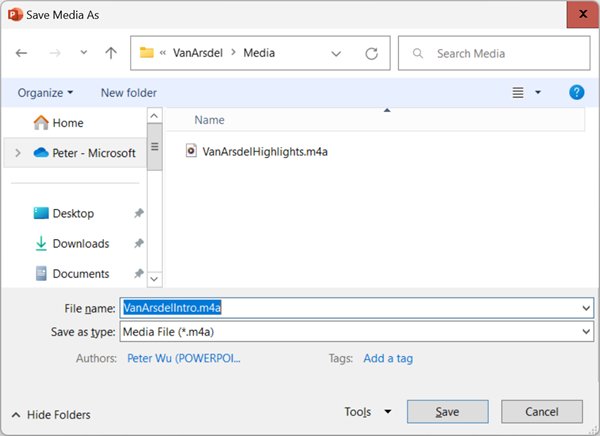
3. Нажмите кнопку «Сохранить».
Если аудио или видео содержат субтитры, файлы с субтитрами будут сохранены в новой папке вместе с аудио- или видеофайлом. Также обратите внимание, что код языка включен в имена файлов закрытых субтитров, чтобы они были организованы.
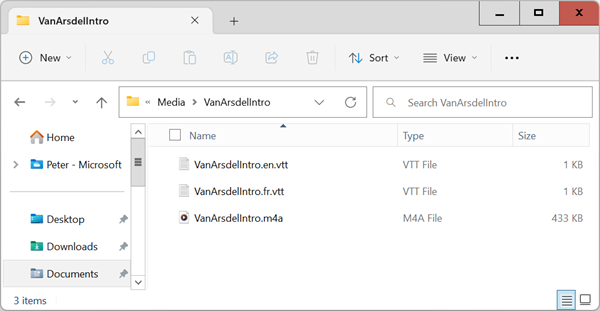
Воспроизведение закрытых субтитров в PowerPoint для iOS
Когда вы открываете презентацию в PowerPoint для iOS или Office Mobile для iOS, вы можете воспроизводить закрытые субтитры для аудио и видео. Просто нажмите кнопку «Субтитры» и выберите нужную дорожку.
Субтитры будут появляться по мере воспроизведения аудио или видео.
Советы и подсказки
• Даже если в PowerPoint включены субтитры в реальном времени или у вас есть профессиональный автор субтитров или сурдопереводчик для презентации, рекомендуется заранее создавать и вставлять закрытые субтитры для аудиодорожек и видео. Они будут точнее и лучше синхронизированы с аудио или видео, и вы сможете лучше передать свое сообщение;
• Вы также можете вставить закрытые субтитры с ленты «Специальные возможности» с помощью кнопки «Вставить субтитры»;
Сценарии, которые можно попробовать
• Добавляйте закрытые субтитры к встроенным аудио и видео в презентации в PowerPoint for Windows или PowerPoint for Mac, чтобы сделать их более доступными;
• Добавьте закрытые титры на дополнительных языках;
• Включите закрытые субтитры при воспроизведении аудио и видео в PowerPoint for Windows, PowerPoint for Mac, PowerPoint for iOS или Office Mobile for iOS;
• Используйте команду «Сохранить медиафайл как» в PowerPoint for Windows или PowerPoint for Mac, чтобы снова использовать закрытые субтитры для аудио- или видеофайлов;
Доступность
Закрытые субтитры для встроенного звука развертываются для пользователей Beta Channel:
• Windows: Version 2302 (Build 16130.20020) или позже;
• Mac: Version 16.71 (Build 23012902) или позже;
• iOS: Version 2.71 (Build 23013100) или позже;
Команда «Сохранить медиафайл как» с файлами закрытых субтитров доступна для пользователей Current Channel:
• Windows: Version 2211 (Build 15831.20208) или позже;
• Mac: Version 16.67 (Build 22103100) или позже;
Узнать другие подробности можно здесь.
Похожие новости
- Комментарии
- ВКонтакте
Информация
Посетители, находящиеся в группе Гости, не могут оставлять комментарии к данной публикации.
Пользователи онлайн
Всего на сайте: 33
Пользователей: 0
Гостей: 33
Роботы: Yandex Google
Пользователей: 0
Гостей: 33
Роботы: Yandex Google
+0
Новостей: 15204
+0
Комментариев: 39469
+0
Пользователей: 10105