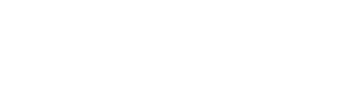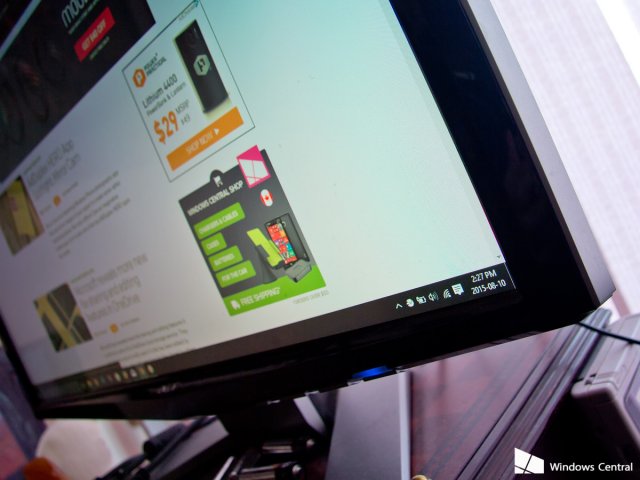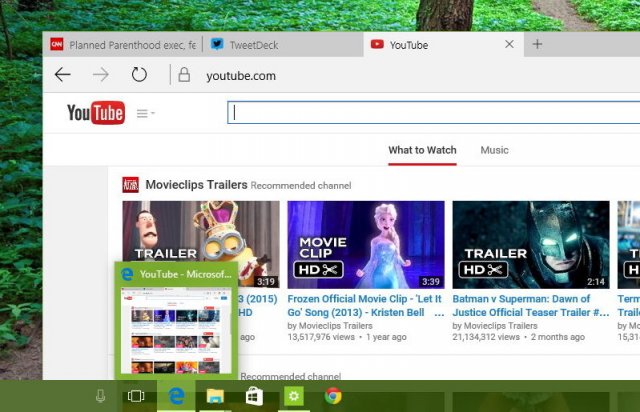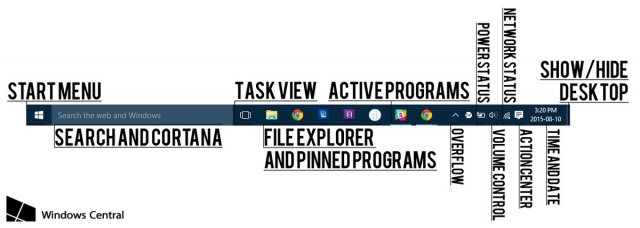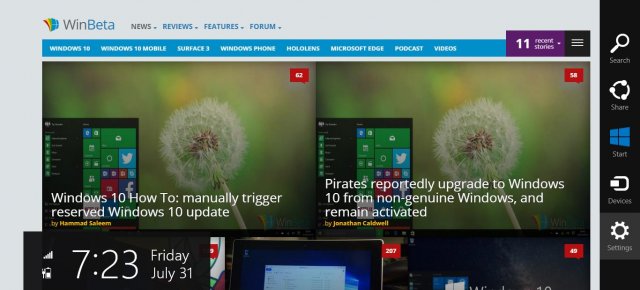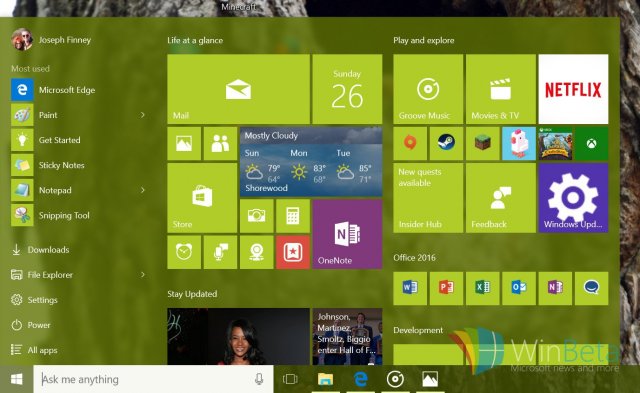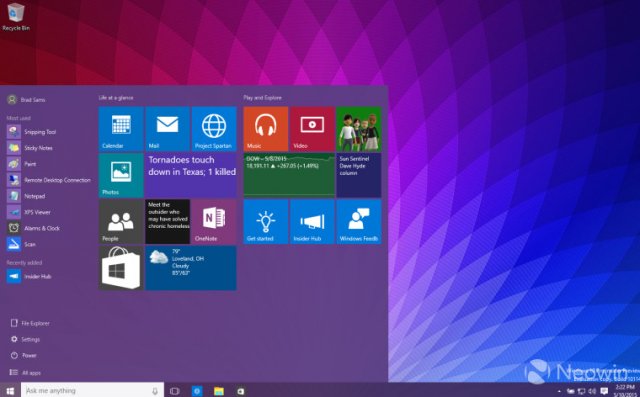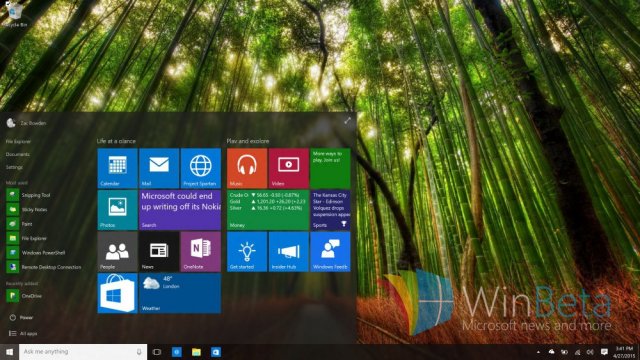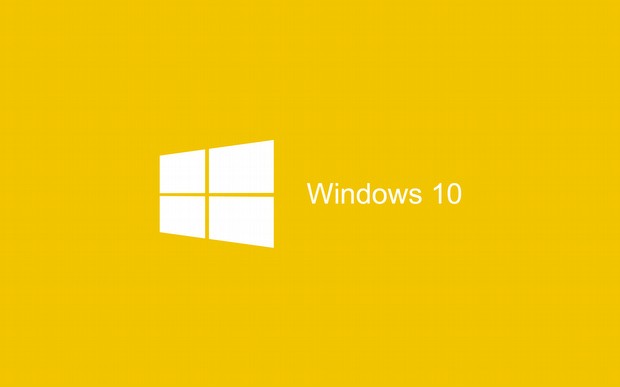Экскурсия по Панели задач в Windows 10
- Категория: Статьи Windows 10
- Дата: 12-08-2015, 20:46
- Просмотров: 8 730
Панель задач в нижней части ОС Windows 10 является весьма обычной, но с помощью неё можно совершать много действий. В этой статье речь пойдёт о меню Пуск, Центре уведомлений и её прочих элементах. Опытным пользователям Windows данная информация особо не понадобится, а вот для новичков она будет очень полезна.
Меню Пуск
Иконка Windows в нижнем левом углу экрана представляет собой меню. Нажмите на неё, и вы получите доступ к некоторым приложениям, а также возможность просматривать полный список приложений, установленных на вашем компьютере. Меню Пуск также позволяет выключить компьютер и перейти к настройкам системы. Живые плитки на правой части меню можно перемещать и называть их группы. Большинство из них анимированные, поэтому на них выводится самая разная значимая информация. Многие клавиатуры будут иметь отдельную кнопку Пуск для открытия меню. А щелчок правой кнопкой мыши на меню даёт быстрый доступ к системным утилитам.
Поиск и Cortana
Рядом с кнопкой находится строка поиска. При нажатии на неё появляется всплывающее окно, которое будет заполняться с результатами поиска по мере ввода. Это могут быть программы, документы, песни, фотографии и прочее. А ниже поисковых результатов можно выбрать варианты поиска в Интернете и среди ваших материалов на вашем ПК. Если же в вашей стране есть поддержка голосового помощника Cortana, то вы можете включить его. Он может выполнять такие задачи, как отправка электронной почты, финансовые результаты и прочее. Cortana адаптируется в течение долгого времени, основываясь на использовании.
Task View
Task View позволяет управлять вашими активными окнами. Нажатие на соответствующую иконку покажет все ваши открытые приложения в виде эскизов каждого окна. Там же можно нажать на каждое окно, чтобы просмотреть открытое приложение, или X для его закрытия. Более того, оттуда можно создать новый Рабочий стол и перетащить на него предпочитаемые активные окна приложений. Данная возможность является новой для Windows и кому-то уж точно пригодится.
Проводник и закрепление приложений
Проводник позволяет просматривать содержание вашего компьютера. Другие иконки представляют собой сами приложения. С помощью их ярлыков можно получить быстрый доступ к ним. Практически любое приложение можно прикрепить или открепить на Панели задач. Щелкните правой кнопкой мыши на ярлык, и вы увидите эти варианты. Некоторые приложения предоставляют более расширенные параметры после нажатия правой кнопки мыши. Закрепленные на Панели задач элементы также можно перемещать; просто удерживайте левую кнопку мыши на элементе и перемещайте его вправо или влево.
Активные приложения
Открытые приложения очень похожи на закрепленные программы, за исключением того, что под ними отображается тонкая линия подсветки. Если открыто больше одного экземпляра приложения, то вы заметите, что край другой плитки скрываются за иконкой. Для переключения между несколькими окнами просто наведите курсор мыши на иконку, и миниатюры каждого окна будет отображаться. Наведение курсора на каждую миниатюру покажет вам само окно приложения. Закрыть окно тоже можно из меню, которое вызывается нажатием правой кнопки мыши.
Системный трей
Небольшая стрелка, которая ещё называется системным треем, показывает другие приложения, выполняющиеся в фоновом режиме. Их иконки часто указывают на состояние приложений, а щелчок правой кнопкой мыши по ним открывает меню с опциями. Как правило, они не требуют особого участия со стороны пользователей, поэтому и скрыты в самом трее. Они часто начинают работать, когда ваш компьютер загружается.
Батарея
Иконка аккумулятора показывает, сколько осталась у батареи вашего ноутбука. Показатели самой иконки изменится с течением времени, поэтому она весьма полезна. А при нажатии левой кнопкой мыши на иконку можно получить доступ к настройкам яркости экрана, электропитанию и центру мобильности Windows.
Регулятор громкости
Иконка динамиков позволяет даёт управление громкостью для вашего компьютера. Часто клавиатуры уже имеют встроенные клавиши регулирования громкости. Просто нажмите на иконку динамика, а затем перетащите ползунок, отрегулировать громкость. Щелчок правой кнопкой мыши на регулятор громкости даёт доступ к соответствующим настройкам.
Статус сети
Следующая иконка показывает состояние сети. Это либо сеть Wi-Fi, либо подключение через сетевой кабель. Если нажать на саму иконку левой копкой мыши, то можно увидеть весь список доступных сетей. Кроме того, там можно получить доступ к сетевым параметрам, режиму В самолёте и самому подключению. Нажатие на иконку левой кнопкой мыши открывает опции диагностики сети.
Центр уведомлений
Центр уведомлений объединяет все уведомления от ваших приложений. Иконка становится белой, когда приходит новое уведомление. При нажатии на иконку, вы увидите все ваши последние уведомления. В нижней части Центра действий есть ряд ярлыков, которые предоставляют быстрый доступ к определённым настройкам.
Время и дата
Щелчок левой кнопкой мыши откроет календарь, в котором можно просматривать различные месяцы при помощи стрелок. Нажмите сегодняшнюю дату в верхней части окна, чтобы выделить её. Ещё можно перейти к настройкам даты и времени в нижней части окна.
Показать / скрыть Рабочий стол
Планочка (просто не знаю как её ещё назвать) в самой правой части Панели задач очень удобна. Она позволяет временно скрыть все открытые окна.
Похожие новости
- Комментарии
- ВКонтакте
Информация
Посетители, находящиеся в группе Гости, не могут оставлять комментарии к данной публикации.
Пользователи онлайн
Всего на сайте: 35
Пользователей: 0
Гостей: 35
Роботы: Google
Пользователей: 0
Гостей: 35
Роботы: Google
+0
Новостей: 15204
+0
Комментариев: 39469
+0
Пользователей: 10105