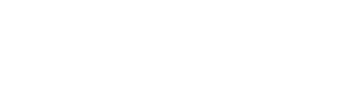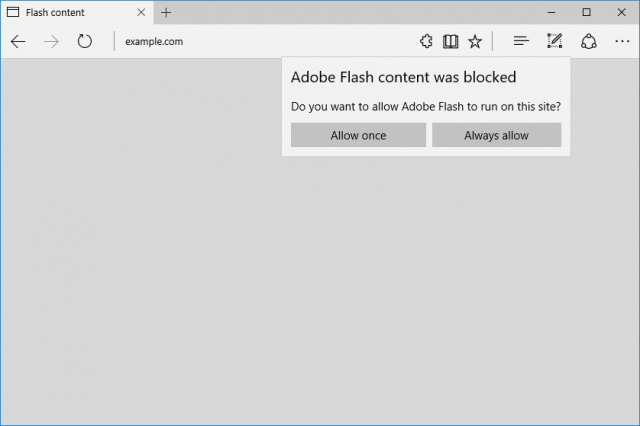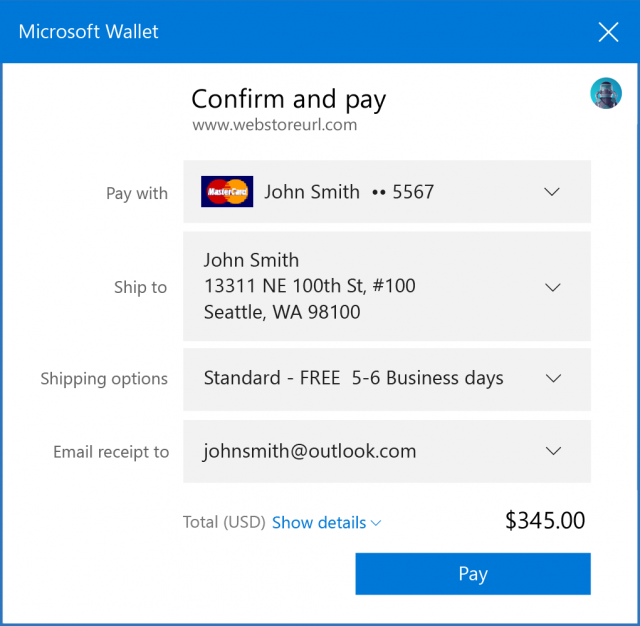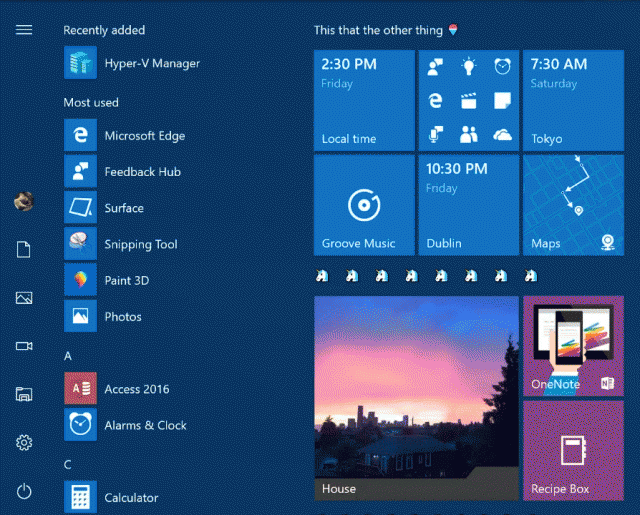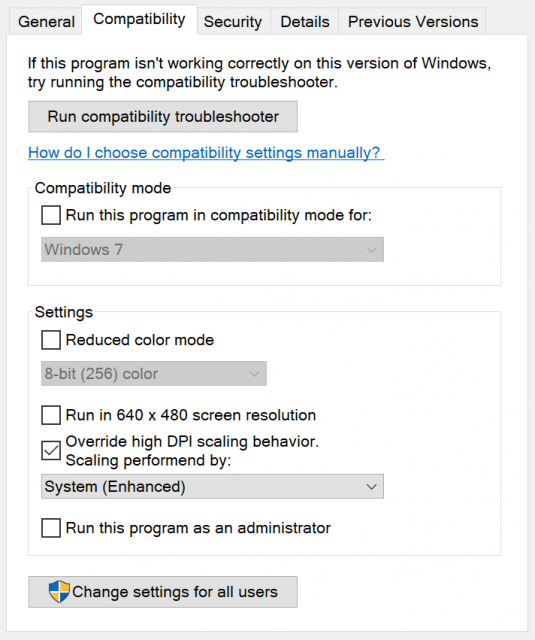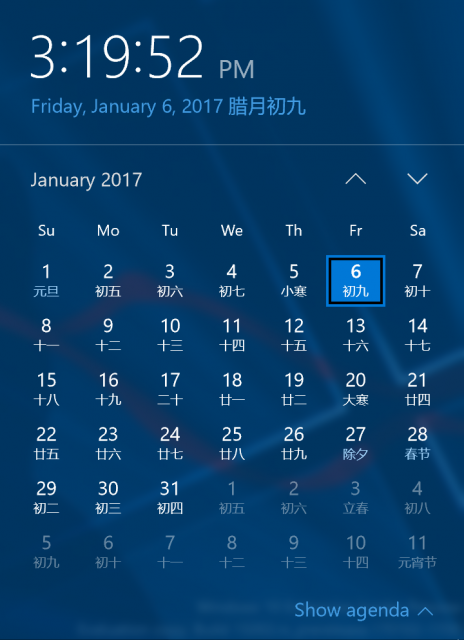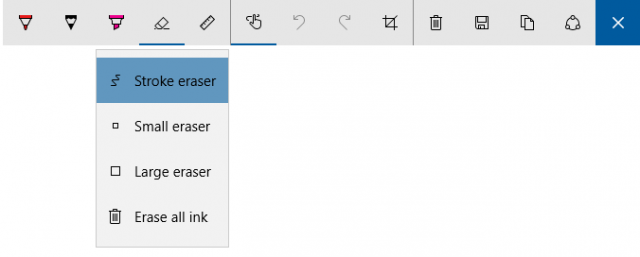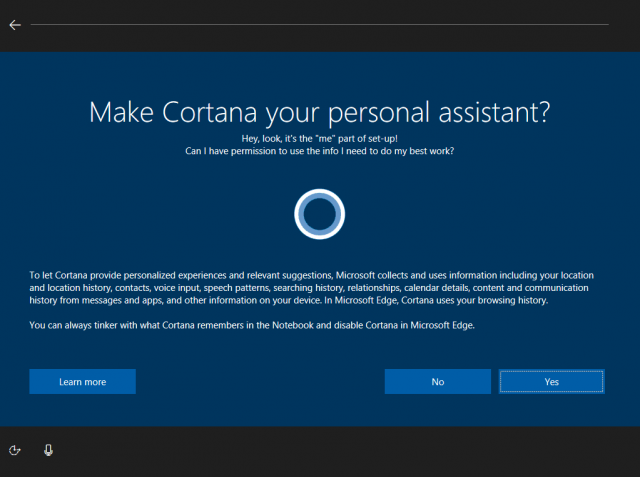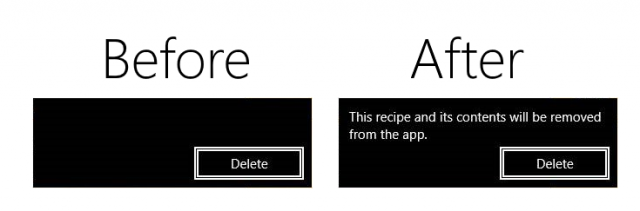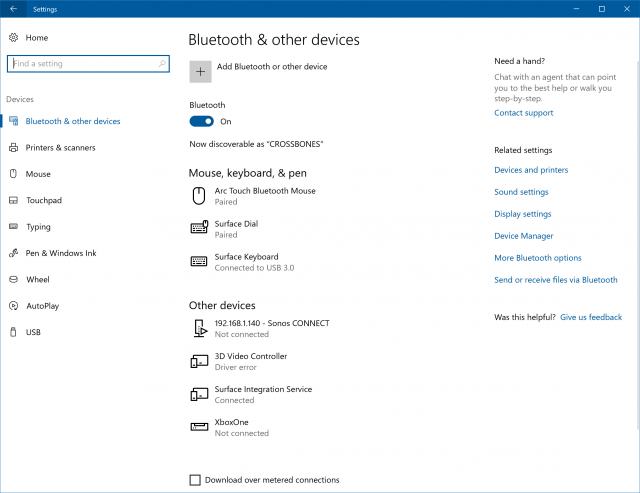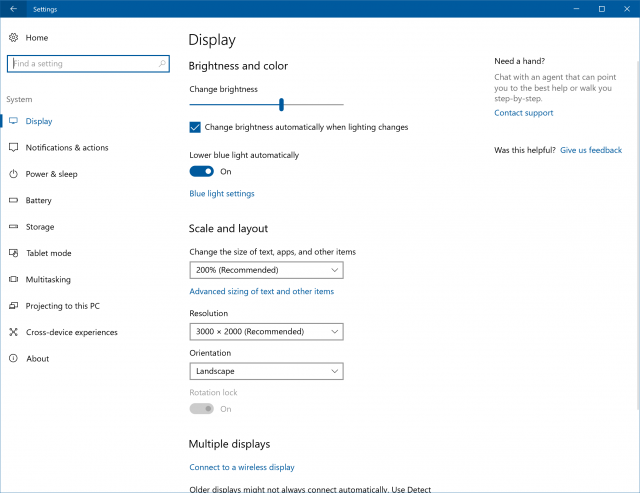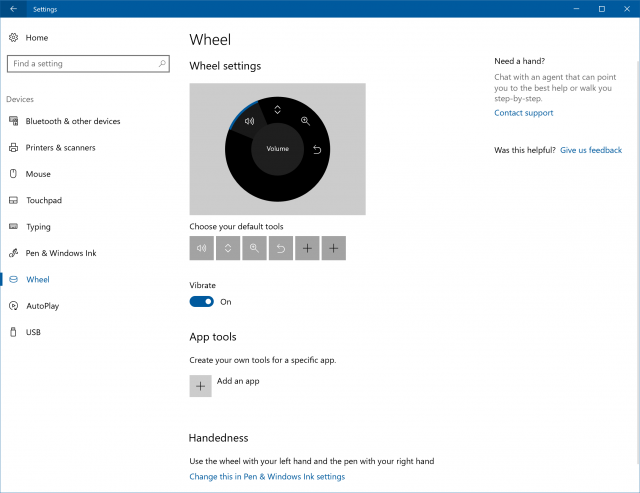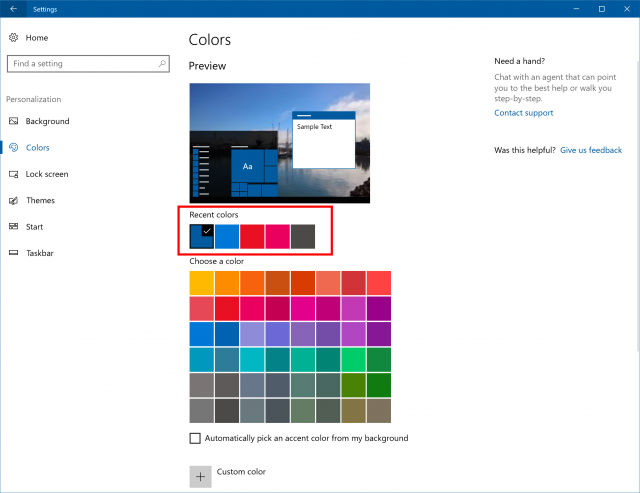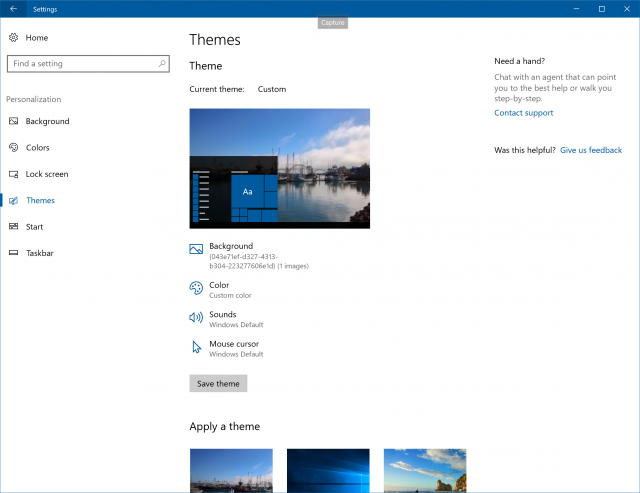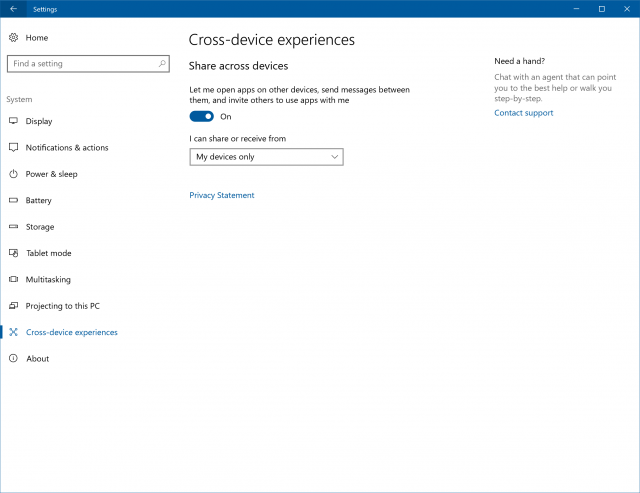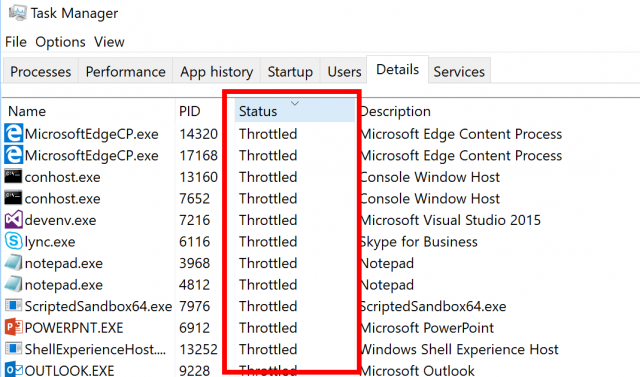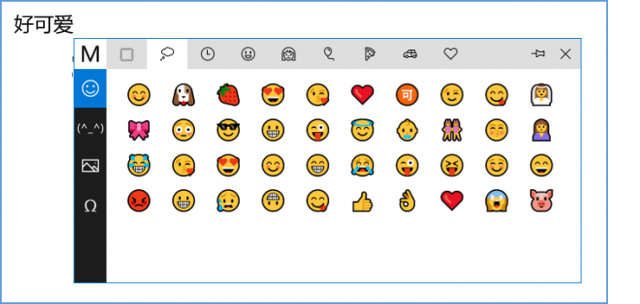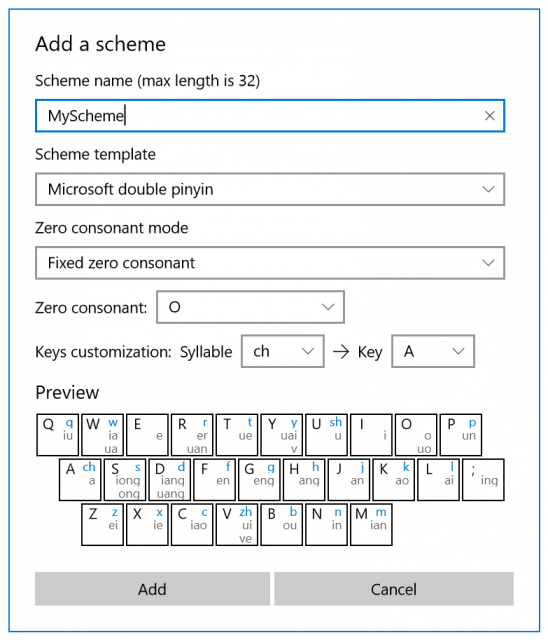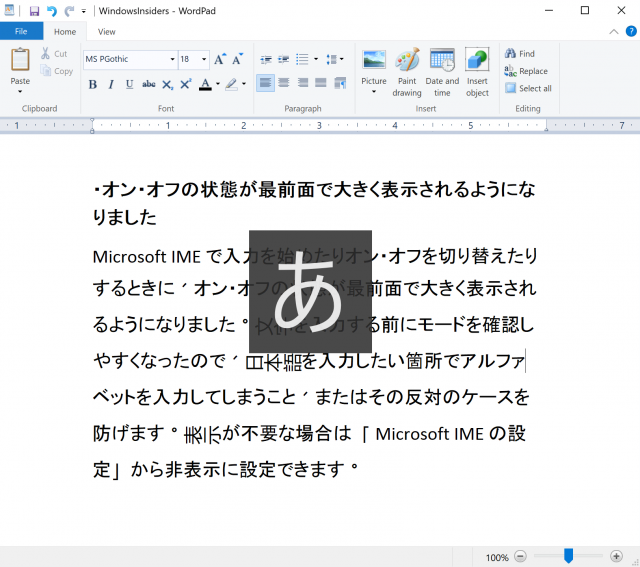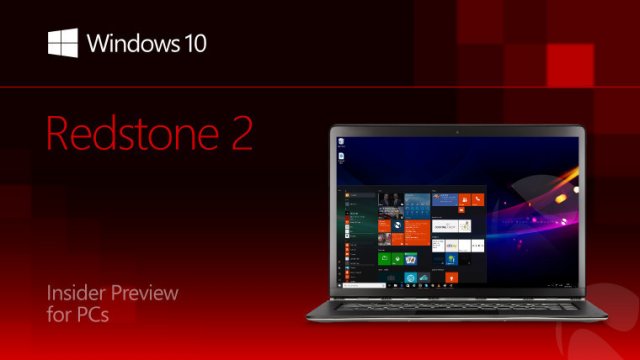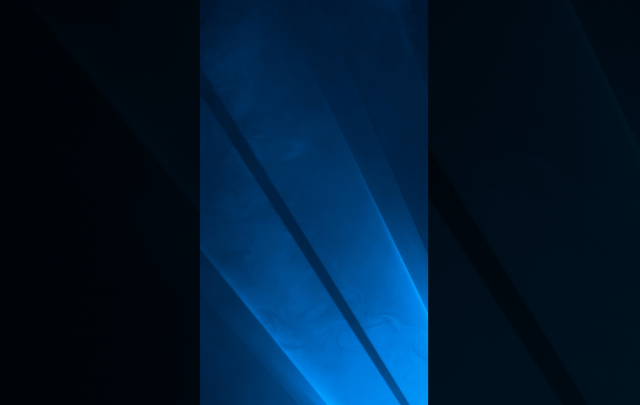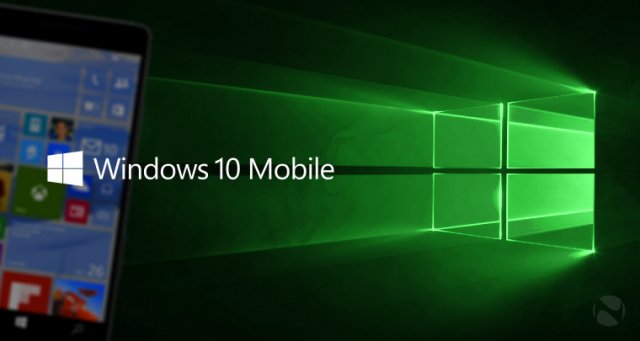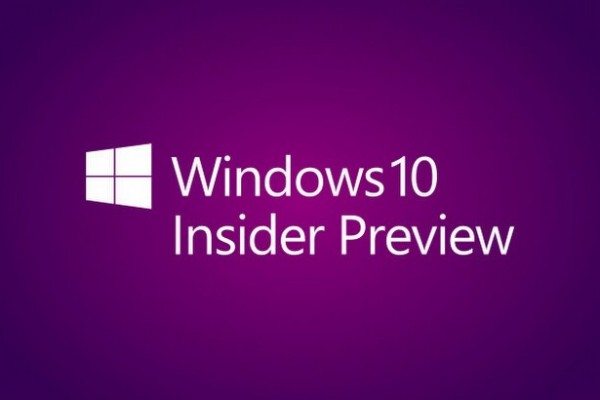Пресс-релиз сборки Windows 10 Build 15002
- Категория: Статьи Windows 10
- Дата: 11-01-2017, 02:58
- Просмотров: 8 594
Компания Microsoft выпустила сборку Windows 10 Insider Preview Build 15002 для инсайдеров кольца Fast. Это большое обновление, поэтому, пожалуйста, найдите время, чтобы просмотреть все новые возможности, которые представлены ниже.
Что нового в сборке 15002
Обновления Microsoft Edge
Команда Microsoft Edge добавила много новых возможностей, которые позволяют отследить ваши вкладки и посмотреть, где вы остановились, а также несколько других сюрпризов!
Tab preview bar: Легко потерять след о том, что в ваших закладках, особенно если у вас много вкладок с того же сайта, с похожими названиями и иконками. Tab preview bar позволяет визуально взглянуть на каждую открытую вкладку, не покидая страницы. Вы можете пролистать список с помощью сенсора, колесика мыши или сенсорной панели. Просто нажмите на иконку шеврона рядом с вашими закладками, чтобы начать работу. Попробуйте данную функцию и отправьте свой отзыв.
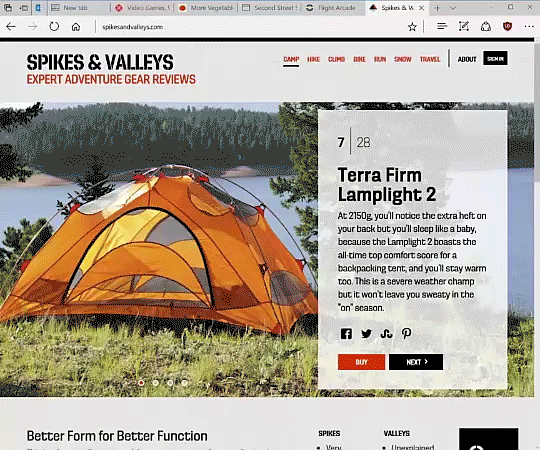
Set these tabs aside: Microsoft часто получала отзывы о том, что головной болью для инсайдеров было сохранение всех вкладок в организованном виде, а затем посмотреть, где они остановились. Иногда просто нужно отложить все в сторону и начать с чистого листа. Microsoft добавила две новые кнопки рядом с закладками в Microsoft Edge, чтобы можно было быстро управлять всеми вкладки.
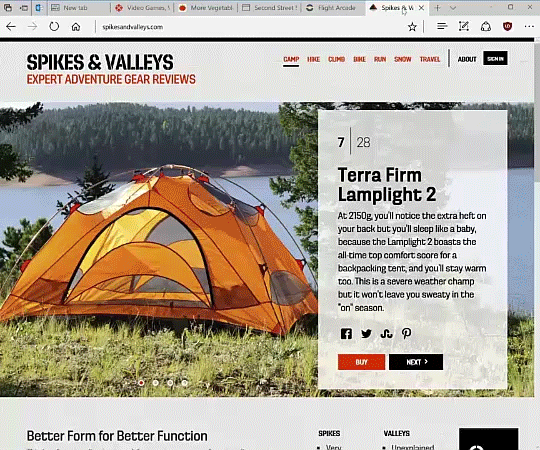
Список переходов для Microsoft Edge: Теперь вы можете запустить новое окно или новое окно InPrivate для Microsoft Edge (используя иконку на Панели задач). Просто щелкните правой кнопкой мыши или проведите пальцем вверх по иконке Microsoft Edge на Панели задач, и выберите задачу, которая вам нужна!
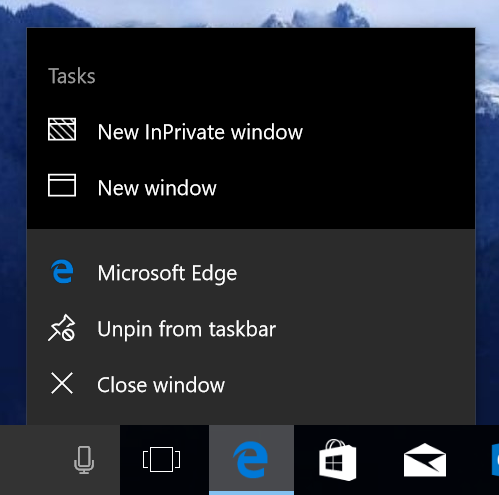
Component UI: Данный релиз получил новую UWP-архитектуру для модели мультипроцесса Microsoft Edge, включая новое визуальное дерево и новую модель входа. Эти изменения будут способствовать повышению стабильности и оперативности ввода, а также сделают пользовательский интерфейс браузера более устойчивыми к замедлению или зависанию контента веб-страницы. Кроме того, если у вас будут какие-то проблемы с запуском и активацией вкладки или вводом (включая клавиатуру, мышь или сенсор), то напишите об этом в Feedback Hub.
Flash Click-to-Run: Microsoft Edge теперь будет блокировать ненадежный флэш-контент по умолчанию, пока пользователь явно не выберет его воспроизведение. Это значит более высокий уровень безопасности, стабильности и производительности (сохраняя возможность запускать Flash, когда вы захотите). Вы можете узнать больше об этом изменении на Microsoft Edge Dev Blog: Extending User Control of Adobe Flash with Click-to-Run. Microsoft будет дальше развивать эту возможность, чтобы сделать возможность запуска флэш-контента более контекстуально очевидным.
Web Payments: Microsoft Edge теперь имеет предварительную поддержку для нового Payment Request API, который позволяет упростить оформление заказа с помощью предпочитаемых вариантов оплаты и доставки, хранящихся в вашем Microsoft Wallet. В настоящее время всё находится в предварительной стадии для разработчиков (и информация об оплате не будет обрабатываться до будущей сборки). Вы можете узнать больше о Payment Request на Microsoft Edge Dev Blog.
Для просмотра списка всех изменений в Microsoft Edge, посетите Microsoft Edge changelog.
Улучшения в меню Пуск и Shell
Tile Folders в меню Пуск: В рамках усилий по доставке одних и тех же возможностей для различных устройств, а также с помощью ваших отзывов, M icrosoft рада сообщить, что с сегодняшней сборки вы сможете группировать плитки в папки. Кроме того, эта возможность позволит организовать личные плитки в меню Пуск (теперь эта возможность доступна в Windows 10 для ПК). Чтобы приступить к работе, перетащите плитку поверх другой плитки в меню Пуск, чтобы создать папку.
Нажмите на скриншот
Обновлённый опыт Windows Share: Компания Microsoft переработала интерфейс Windows sharing, чтобы он был более app-focused и интегрированным с остальной частью. Новый интерфейс Windows Share появляется в виде всплывающего окна и включает в себя список приложений, с которым вы можете поделиться. Этот список изменяется на основе вашего использования.
Горячая комбинация клавиш WIN + H, используемая в старом интерфейсе Windows share, была удалена.
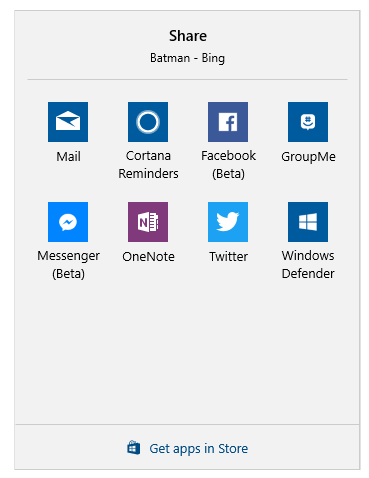
Захват области экрана: Популярная особенность экрана в OneNote 2016 встроена в Windows 10! Вы можете использовать Win + Shift + S, чтобы захватить область экрана и скопировать её в буфер обмена для вставки в OneNote для Windows 10 или любое другое приложение. Обратите внимание на то, что эта особенность заменяет вариант в OneNote 2016.
Улучшенная поддержка high-DPI для настольных приложений: Продолжая нашу работу со сборки 14986, билд 15002 имеет больше улучшений для поддержки high-DPI. Во-первых, так же, как компания делала с Microsoft Management Console (MMC), редмондцы обновили Performance Monitor (Perfmon), чтобы он был более четким на ПК с high-DPI. Во-вторых, в то время как Microsoft включила эти усовершенствования по умолчанию для некоторых настольных приложений Windows, теперь вы можете включить их самостоятельно для других приложений GDI-based! Для этого вам необходимо найти файл приложения, который имеет расширение .exe, щелкнить правой кнопкой мыши на нём, и выбрать «Свойства». Перейдите на вкладку «Совместимость» и включите System (Enhanced) DPI scaling, а затем нажмите кнопку ОК. Этот параметр переопределяет способ применения applications handle DPI scaling (который иногда использует bitmap stretching и может привести к размытой визуализации приложений) и заставляет их масштабироваться с помощью Windows. Параметр, который ранее был помечен как «Disable display scaling on high DPI settings», теперь упоминается как Application scaling. Это работает только для тех приложений, которые используют GDI.
Плавное изменение размера окна: Одной из проблем, которую Microsoft получала от инсайдеров Windows, является не совсем плавная анимация при изменении размеров окна. Таким образом, пользователи теперь должны увидеть улучшенную производительность и плавность при изменении размеров приложений GDI-based Desktop (таких как File Explorer, Task Manager и Notepad) и UWP-приложений (например, Groove Music и Outlook Mail). В дополнение к этой работе, был обновлён код так, что при быстром изменении размеров UWP-приложений, фон рамка окна будет прозрачной, поскольку приложение приспосабливается, а не плоским основным цветом.
Desktop Icon Placement and Scaling Improvements: Были отзывы о том, что иногда иконки на Рабочем столе не масштабировались или организовывались должным образом, особенно после подключения/отключения устройства, работы с мониторами, которые имеют различное разрешение, или проецирования вашего монитора. Компания хочет, чтобы пользователи чувствовали стабильность иконок на Рабочем столе, корректную масштабируемость, а также предсказуемое перемещение при изменении конфигураций монитора (внесены изменения в логику работы). Теперь, когда вы измените конфигурацию нескольких мониторов, подключите / отключите устройство, проецируете ваш экран, добавите или удалите мониторы, или иным образом внесёте изменения, которые влияют на масштабирование иконок, вы должны увидеть улучшение в плане регулировки расположения иконок Рабочего стола. Отпишитесь в компанию Microsoft по поводу этого улучшения.
Упрощенный и быстрый доступ к VPN: Очень требуемая функция от пользователей VPN, Microsoft обновила всплывающее окно Network так, чтобы после выбора VPN, вы могли щелкнуть по подключению в окне и открыть настройки VPN. Редмондцы ценят ваши отзывы! Если у вас возникнут проблемы, вы можете подключиться к VPN через настройки VPN (и, пожалуйста, дайте знать об этом компании).
Улучшено диалоговое окно входа для приложений: Улучшен входа в приложения для пользователей с несколькими учетными записями. Новое диалоговое окно входа показывает доступные вам учётные записи и позволяет добавлять новые учетные записи в Windows.
Поддержка лунного календаря для Панели задач: Если вы следите за упрощенным или традиционным китайским лунным календарём, то можете использовать календарь на Панели задач, чтобы быстро проверить лунную дату с текущей григорианской датой. Специальные праздники помечаются текстом с акцентным цветом. Перейдите в Настройки> Время и язык> Дата и время, чтобы выбрать, какой дополнительный календарь вы хотели бы видеть. Спасибо всем, кто отзывы с этой просьбой!
Улучшение уведомлений для разработчиков приложений и всех: Разработчики приложений все чаще сталкиваются со сценариями в своих приложениях, когда они требуют больше гибкости для организации уведомлений, чтобы обеспечить желаемый пользовательский опыт. Такая гибкость меняется с Build 14993! Чтобы обеспечить более актуальной и сконструированный опыт для пользователей Windows, Microsoft даёт возможность разработчикам создавать собственные подгруппы для своих уведомлений в Центре уведомлений. Кроме того, для решения проблем, когда уведомления могут иметь неправильную метку времени (например, если ваш компьютер спит, когда вы получили cross-device уведомление от смартфона), Microsoft помогает разработчикам переопределить метку времени уведомления. Если вы являетесь разработчиком, пожалуйста, ознакомьтесь с Tiles and Toasts blog (изучите информацию о том, как вы можете использовать эти новые возможности).
Улучшения Windows Ink:
Были обновлены перо Windows Ink, карандаш и highlighter control, которые теперь визуально указывают на то, какой цвет выбран. Вы можете попробовать это в Windows Ink Workspace. Другие приложения смогут воспользоваться этим в будущих обновлениях Windows 10 Creators Update SDK.
Кроме того, благодаря отзывам пользователей, была добавлена point erase для Windows Ink Workspace’s Sketchpad и Screen Sketch. Это значит, что теперь можно удалить все чернила или только часть. Вы можете выбрать интересующий вас вариант, нажав на иконку ластика, где вы найдете новые возможности для переключения между типами ластика.
Также была обновлена логика Панели задач, так что, если у вас есть иконка Windows Ink Workspace на Панели задач, то она отображается на Панели задач каждого монитора. Клик запускает Windows Ink Workspace на том мониторе.
Другие улучшения Cortana
Easier discovery of Cortana’s app-specific commands: Многие из разработчиков Microsoft добавили команды для Cortana, чтобы помочь вам добраться туда, куда вам нужно перейти еще быстрее — например напрямую запустить радиостанции, воспроизвести фильмы, или найти рецепты. Для приложений, которые поддерживают эти команды, теперь будут предлагаться команды (во время ввода названия приложения в Cortana). Щелчок конкретного предложения запускает приложение с этой командой. Если вы знаете команду, то можете вызвать его с помощью голоса. Не знаете, какие приложения получили эту возможность? Проверьте эту удобную коллекцию магазина: Лучше с Cortana! После того, как вы загрузили приложение, вам нужно запустить его один раз. Подождите несколько часов, и все будет хорошо.
Больше возможностей повторения для Напоминаний: В этой сборке добавлена опция для установки повторяющегося time-based Cortana Reminders для «Каждый месяц» или «Каждый год» великолепно для оплаты счетов или годовщин!
Изменение сочетания клавиш для вызова Cortana: Сочетание клавиш для вызова Cortana в режиме прослушивания меняется на WIN + C. Это сочетание будет отключена по умолчанию. Если вы хотите использовать его сейчас, то перейдите в настройки Cortana, чтобы включить его. WIN + Shift + C будет использоваться, чтобы открыть меню Charms App, видно в заголовке приложений для Windows 8.
Улучшения Accessibility
Более всесторонний experience out of the box: Команда Windows Out-Of-Box-Experience (OOBE) работает над тем, чтобы переосмыслить то, как люди настраивают свои ПК в первый раз. Цель состоит в том, чтобы сделать настройку более простой и доступной каждому человеку. В то время как уже были сделаны многочисленные улучшения в прошлых версиях, Microsoft хочет перевести всё на следующий уровень, когда люди могут слушать и реагировать на Cortana в устной форме (когда задаются вопросы *).
Новый интерфейс находится в стадии разработки, так что есть некоторые места, которые по-прежнему включают старые страницы OOBE, и Cortana не может помочь в полной настройке компьютера. Microsoft планирует продолжить работу в этом направлении, так что следите за обновлениями! Вы не можете получить доступ к Feedback Hub во время этой настройки, поэтому, пожалуйста, найдите время, когда вы доберётесь до Рабочего стола, для выполнения задания и отправки отзыва в Feedback Hub.
* Работает для языков, которые поддерживают Cortana. Для языков, которые не поддерживают Cortana, все равно будет доступен новый интерфейс (без возможности речи).
Примечание: Microsoft работает над тем, чтобы сделать доступными ISO для сборки 15002 на следующей неделе (чтобы можно было попробовать данный интерфейс).
Поддержка Диктора для WinPE и WinRE: Эта сборка поддерживает использование Диктора из WinPE для установки Windows, а также опции устранения неполадок с WinRE. Когда будут доступны ISO, вы сможете попробовать это путем создания загрузочной флешки или других загрузочных носителей (и использовать файлы ISO). После загрузки в WinPE, подождите 15-20 секунд, а затем используйте сочетание клавиш CTRL + WIN + Enter для запуска Диктора. Вам нужно будет перезагрузить Диктор, чтобы использовать его после перезагрузки в процессе установки.
ПРИМЕЧАНИЕ: Не все аудио-устройства поддерживаются. USB-гарнитуры являются рекомендуемым вариантом для аудио, так как полные драйверы Windows audio для ПК недоступны в WinPE / WinRE. Встроенные динамики тоже могут работать на некоторых компьютерах, но если вы не слышите сообщение о начале работы, то попробуйте подключить USB-гарнитуру и перезапустить Диктор. Narrator Touch не поддерживается во время установки ОС.
Поддержка Braille в Windows: Не так давно Microsoft уже упоминала о скорой поддержке Braille для Windows. Эта работа начинает появляться в сборках, и вы увидите новую кнопку, которая предлагает возможность загрузки поддержки брайль через Settings > Ease of Access > Narrator. Кнопка уже присутствует, но сама функция пока не работает. Microsoft расскажет о том, когда её можно будет использовать.
Пользователи Диктора, пожалуйста, обратите внимание на то, что сочетания клавиш Диктора меняется: Чтобы предотвратить случайный запуск Windows Narrator (с WIN + Enter на Ctrl + WIN + Enter).
Улучшения Диктора: Есть несколько улучшений для навигации при использовании Режима сканирования. Теперь вы можете перейти к заголовкам определенного уровня, введя нужный номер уровня заголовка, например, 1 для следующего заголовка 1-го уровня. Добавить сдвиг для предыдущего заголовка. Кроме того, Режим сканирования Диктора теперь позволяет нажать Home и End, чтобы перейти к началу и концу строки текста (при нажатии). И, наконец, в Режиме сканирования можно нажать Ctrl + Home и Ctrl + End, чтобы перейти к началу или концу веб-страницы, или другому контенту, который вы читаете.
Улучшена чёткость для UWP-приложений в высокой контрастности: В Windows 10 Anniversary Update была улучшена чёткость многих сайтов, просматриваемых в высокой контрастности, показывая непрозрачный слой за текстом. Однако, как вы уже поняли, Microsoft признала, что многие UWP-приложения не были адаптированы для пользователей, которым необходим повышенный контраст. Таким образом, Microsoft применила подобный подход для улучшения вида UWP-приложений. Был обновлен XAML framework, так что теперь будет отображаться непрозрачный слой за текстом и принуждать полупрозрачный интерфейс быть полностью непрозрачным. Речь идет о решении наиболее распространенных проблем в таких приложениях (на скриншоте ниже можно увидеть пример). Эти корректировки применяются по умолчанию в высокой контрастности и доступны для *всех * приложений XAML Store, работающих на базе сборки 15002 и выше, явно ли они ориентированы на эту сборку (с SDK) или нет. Тем не менее, приложения, которые делают свой собственный текст на что-то, такие как SurfaceImageSource, не получают автоматическую регулировку от framework. Если вы обнаружите какие-либо проблемы с этим, пожалуйста, обратитесь сюда (либо в @MSFTEnable on Twitter).
Кроме того, был обновлён Windows Ink и теперь поддерживает богатый цветовой диапазон при использовании устройства в высокой контрастности. Попробуйте его в Sketchpad и отправьте свой отзыв!
Улучшения Windows Defender
Microsoft продолжает вносить улучшения в новое приложение Windows Defender для Windows 10.
В данной сборке есть следующие улучшения:
• Новые опции для быстрого, расширенного или полного сканирования;
• Сканирования Device performance и health дают вам отчет относительно здоровья вашего ПК;
• Семейные опции имеют визуальные улучшения и ссылки на контент/приложения в Интернете, чтобы настроить семью или просмотреть информацию об устройстве;
• Страницы настроек, чтобы изменить конфигурацию приложения или узнать о нём больше;
• Общие исправления и улучшения;
Кроме того, Microsoft представила Refresh Windows on-demand в Windows Defender. Если ваш компьютер работает медленно, имеет сбои или не может обновить Windows, эта опция может помочь вам. Этот параметр запускает переустановку и обновление Windows, которые удаляют большую часть ваших приложений (но сохраняют ваши личные файлы и некоторые параметры Windows). Для получения более подробной информации - см. этот пост на форуме.
Улучшения Настроек
Помощь в нахождении необходимой настройки в Настройках: Одной из наших текущих целей являлось упрощение Настроек и более быстрая навигация. Предыдущие обновления включали в себя улучшенный поиск настроек и иконки, которые связаны с каждой категорией параметров.
В этой сборке сделано ещё несколько улучшений дизайна:
• Страницы настроек теперь имеют дополнительную информацию справа или снизу (в зависимости от размера окна) и содержат ссылки на поддержку, отзывы и любые другие соответствующие параметры при наличии;
• Так как список System Settings стал довольно длинным, Microsoft переместила часть параметров в категорию под названием Apps;
• Вы заметите, что заголовок на главной странице каждой категории настроек теперь будет оставаться на месте при панорамировании страницы;
Обновленные параметры устройств: Новый интерфейс настроек устройства сочетает в себе страницы Bluetooth и Connected devices, чтобы предложить единое место для управления устройствами / периферией. Bluetooth-аксессуары, беспроводные док-станции, контроллеры Xbox Wireless и медиа-устройства могут теперь быть обнаружены и управляться из того же места, используя знакомый всем интерфейс (как на Рабочем столе и мобильных устройствах). Также была добавлена возможность отключения и повторного подключения аудио-устройств Bluetooth прямо с этой страницы Настроек. Попробуйте новую страницу и отправьте свой отзыв через Feedback Hub.
Новые опции настроек экрана: На основе обратной связи наиболее часто используемых настроек, были обновлены настройки экрана. Многочисленные изменения были произведены, чтобы сделать страницу яснее и проще в использовании, включая возможность изменения разрешения на главной странице настроек экрана.
Lower Blue Light: Windows теперь может автоматически понизить количество синего света, испускаемого с вашего компьютера в ночное время. Включить эту функцию или выключить и использовать местные настройки или пользовательское расписание можно в Настройки -> Система -> Экран. Если вам нужно быстро переопределить расписание или иметь всегда ручное управление, вы можете включить это быстрое действие в Настройки-> Уведомления и действия. Используйте эту возможность в течение пары ночей и отправьте свой отзыв через Feedback Hub.
Новые настройки per app Surface Dial: Разработчики приложений имеют возможность предоставлять собственные инструменты для Surface Dial при его использовании в пределах их приложения. В дополнение к этому, инсайдеры Windows с Surface Dials теперь будет иметь возможность настроить инструмент по умолчанию для отдельных приложений. Установите наиболее значимые сочетания клавиш для определённых приложений – например, Ctrl + Delete в Word 2016, или Ctrl + Tab в Sticky Notes. Перейдите в Settings > Devices > Wheel, чтобы попробовать и поделиться своими мыслями! Также обновлён custom tool creator, чтобы позволить установить сочетания клавиш, которые включают в себя ряд общих символов.
Персонализация Windows теперь поддерживает последние цвета: Microsoft понимает важность цветов для персонализации Windows, и что иногда нужно несколько попыток для нахождения идеального цвета. Иногда вы выбираете новый цвет, закрывайте Настройки, чтобы обнаружить, что цвет, который вы выбрали, не совсем подходит. У Microsoft есть решение! В сборке 15002 был добавлен раздел «Последние цвета» для Настройки> Персонализация> Цвета, так что вы можете легко выбрать между цветами, которые вы выбирали в прошлом.
Windows Theme Management in Settings: Как уже упоминалось в прошлом, одним из постоянных усилий компания является консолидация Настроек и Панели управления, и редмондцы используют ваши отзывы, чтобы определить приоритеты конвергенции в Настройках. И Microsoft рада представить следующую часть этого проекта: Управление темами теперь переместилось из Панели управления в приложение Настройки. Его можно найти, наряду со всеми другими вашими знакомыми вариантами персонализации, в разделе Настройки> Персонализация. Выберите одну из ваших последних тем или создайте и сохраните пользовательские. Каким вы хотите видеть развитие Настроек? Расскажите об этом в Feedback Hub!
Улучшенные настройки Cross-Device Experiences: С Anniversary Update, была добавлена способность для разработчиков приложений, которая позволяет создать cross device experiences. Пользователи могут включить или отключить эту функцию для своей учетной записи с помощью Настройки> Конфиденциальность> Общие> «Пусть приложения на моих других устройствах открывают приложения и продолжают работу на этом устройстве». В сборке 15002 данная возможность перенесена на свою собственную страницу – новая страница находится в разделе Настройки> Система, которая называется «Cross-device experiences», и был добавлен ещё новый выпадающий список, чтобы позволить вам переключаться между My Devices или Everyone. Если вы заинтересованы в получении дополнительной информации по поводу примера использования, который разработчики приложений могут создавать с этим, то проверьте это сообщение в блоге.
Metered Ethernet Connection Support: Основываясь на вашей обратной связи, была добавлена опция «Set as metered connection» для соединений Ethernet (LAN) в Настройки> Сеть и Интернет> Ethernet. Так же, как мобильный широкополосный доступ и Wi-Fi-соединения, эта опция позволяет ограничить использование фоновых данных из некоторых приложений и дает вам больший контроль над тем, как данные используются через соединение Ethernet.
Улучшение точности сенсорной панели:
Регулировка управления громкостью: При назначении трёх или четырёх пальцев для управления громкостью, пользовательский интерфейс регулировки громкости будет появляться, когда вы меняете громкость. Также был доработан жест fine-tuned, так что теперь нужно меньше свайпов для регулировки громкости на значительной величине.
Полировка страницы настроек сенсорной панели: Основываясь на отзывах пользователей, Microsoft сделала некоторые улучшения пользовательского интерфейса для новой страницы параметров сенсорной панели, в том числе создание двух новых групп по три и четыре пальца swipes, обновление условий поиска, чтобы сделать их более доступными, обеспечивая большую гибкость для управления работой taps. Кроме того, была исправлена проблема, когда настройки сенсорной панели не показывали иконку рядом с названием.
BSOD теперь GSOD
Чтобы отличить отчёты инсайдеров Windows от сборок Prodoction, редмондцы обновили страницу BugCheck (синий экран), которая теперь стала зелёной. Релизные версии Windows 10 по-прежнему будут иметь классический синий цвет, в том числе финальный релиз Windows 10 Creators Update.
Quick Virtual Machine Creation in Hyper-V
Hyper-V Manager имеет новую страницу, которая позволяет просто и просто создавать виртуальные машины. Просто откройте Hyper-V Manager и нажмите «Quick Create». Простой мастер поможет вам настроить VM всего за несколько кликов. После того, как виртуальная машина создана, страница подтверждения позволит вам подключиться к ней или ввести дополнительные параметры.
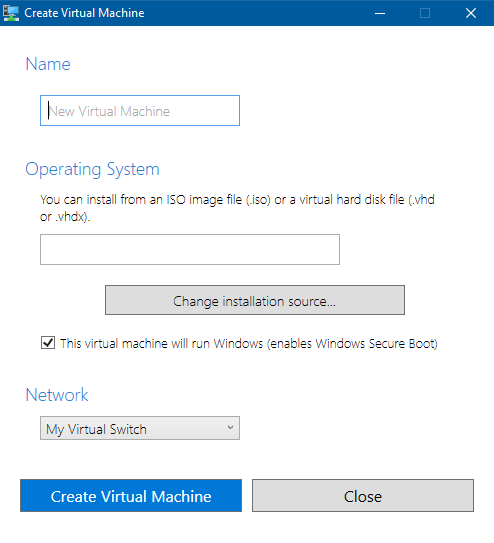
Всё это ещё находится в стадии разработки, поэтому Microsoft хотела бы услышать ваше мнение. Если вы хотите узнать другие подробности по поводу этого изменения - см. этот пост в блоге.
Улучшение вашего опыта обновления
Microsoft уже сделала ряд обновлений, который был основан на отзывах пользователей, и есть ещё несколько изменений в этом направлении:
• Добавлен вариант, который позволит вам приостановить обновления на компьютере на срок до 35 дней. Чтобы приостановить обновления для своего ПК, перейдите на страницу Дополнительных параметров настроек Windows Update. Эта возможность будет доступна в редакциях Professional, Education и Enterprise;
• Добавлен вариант, который позволит вам решить, следует ли включать обновления драйверов при обновлении Windows. Эта возможность будет доступна в редакциях Professional, Education и Enterprise;
• Добавлена новая иконка на странице настроек Windows Update, чтобы можно было легче увидеть статус обновления. Этот статус обновления согласуется с тем, который вы найдёте в Windows Defender Dashboard;
• Сделаны некоторые улучшения в плане логики, чтобы лучше обнаруживать, когда дисплей ПК активно используется для чего-то, например, проектирования, и отказаться от попыток перезапуска;
• Инсайдеры Windows, которые имею редакцию Home, теперь смогут использовать 18-часовой промежуток для Active Hours;
Улучшения Windows Information Protection для бизнес-клиентов
Размещение рабочих файлов на съемных носителях: Некоторые корпоративные клиенты обнаружили, что сохранение рабочих файлов на съемный диск не позволяет им получить доступ к файлам на другом устройстве из-за шифрования. Компания Microsoft добавила подсказку, которая позволит вам выбрать то, что вы хотите сделать в этом случае (будет легче переносить рабочие файлы на съемный диск):
• При копировании зашифрованных файлов Windows Information Protection (WIP) на съемный диск, теперь спрашивается, хотите ли вы держать свои файлы как Work, преобразовать их в Personal, или отменить операцию копирования;
• При сохранении зашифрованных файлов Windows Information Protection (WIP) на съемный диск, теперь спрашивается, хотите ли вы сохранить ваши файлы, как Work, конвертировать их в Personal, или сохранить в другом месте;
Open Dialog for Work Files in Personal Apps: Microsoft защищает компании, использующие Windows Information Protection (WIP), показывая предупреждающее сообщение при открытии рабочих файлов в приложениях un-allowed (другими словами, приложения, которые не включены в белый список одобренных приложений). При открытии WIP-фалов в un-allowed applications, теперь сообщается клиенту о том, что этот файл рабочий и не может быть преобразован в личный в un-allowed applications.
Вы можете узнать более подробную информацию о Windows Information Protection в Windows 10 здесь.
Эксперименты энергопотребления на некоторых устройствах с Windows 10
Microsoft проводит эксперименты на небольшом количестве инсайдерских устройств для оценки функции, которая помогает увеличить время автономной работы Windows. В зависимости от конфигурации эксперимента, вы можете увидеть одно или несколько приложений как «throttled» в Диспетчере задач (см. вставку). Эксперимент не должен оказать заметного влияния на общее использование (Miсrosoft ждёт ваших отзывов). Пожалуйста, поделитесь своим опытом через Feedback Hub (по категории и подкатегории «Power», «throttled Applications»). В поддержку этого эксперимента, некоторые из вас будут видеть новый выпадающий слайдер энергии аккумулятора; Microsoft всё ещё экспериментирует с режимами, которые там представлены. Следите за обновлениями в середине февраля 2017 года.
Улучшения Input Method Editor (IME)
Улучшен доступ к настройкам Microsoft Pinyin IME при использовании языковой панели: Microsoft получала ваши отзывы – со сборки Build 14986 было легче получить доступ к соответствующим настройкам с IME mode indicator. На этой неделе Microsoft рада сообщить, что это же будет актуально для тех, кто предпочитает языковую панель, так как обновлённая иконка настроек теперь открывает непосредственно настройки IME.
Новая страница настроек для Microsoft Pinyin IME: Чтобы добавить новые параметры настройки, для IME, Microsoft обновила страницу параметров Microsoft Pinyin – теперь есть разделение на 5 категорий, чтобы вы могли легко найти нужное. Взгляните на новые настройки и установите лучшее для IME.
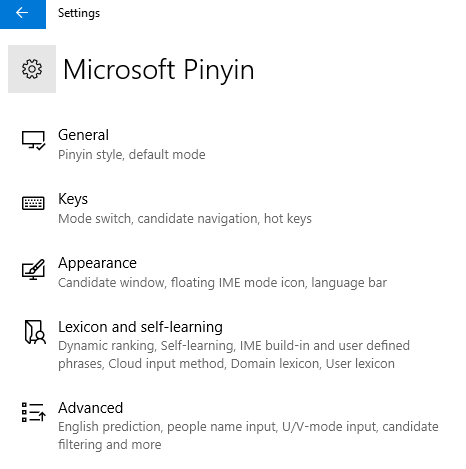
Горячие клавиши для Microsoft Pinyin IME: Добавлены некоторые новые возможности для улучшения работы клавиатуры при использовании IME. Включая переключатель конфигурации ключей окна кандидата, переключатель пунктуации Chinese/English, режим пунктуации по умолчанию, переключатель Full/half width, режим по умолчанию full/half width, переключатель Simplified/Traditional Chinese output и 2nd/3rd candidate submission. Подробнее об этой новой опции в настройках Microsoft Pinyin> Keys. Также добавлена новая горячая комбинация клавиш, чтобы открыть панель эмодзи (Ctrl + Shift + B), так что вы можете открыть её сразу, без необходимости сначала видеть окно кандидата.
Roaming self-learned phrases: В предпоследней сборке уже упоминалось о том, что Microsoft Pinyin IME теперь поддерживает импорт и экспорт самостоятельно изученных фраз. И Microsoft рада сообщить о продолжении этой работы: если у вас есть MSA, подключенный к устройству, ваши выученные фразы будут перемещаться между всеми вашими подключёнными MSA.
Панель эмодзи Microsoft Pinyin IME получила редизайн, новые интеллектуальные эмодзи и стикеры: С момента их появления, эмодзи стали важным инструментом для быстрой передачи мыслей. Наряду с новой комбинацией клавиш (Ctrl + Shift + B), был обновлён внешний вид панели эмодзи панели, чтобы было легче найти нужные Emoji, kaomoji и символы. Также добавлен совершенно новый раздел: Стикеры! Вкладка стикеров будет появляться для приложений, которые поддерживают ввод стикера. Кроме того, основываясь на словах, которые вы вводите, показываются эмодзи и стикеры. Просто введите что-то и затем нажмите на иконку лица в панели кандидата (или используйте новую комбинацию клавиш, нажмите the thought bubble, и соответствующие эмодзи будут представлены вам.
Making it easier to type complex input faster: Поскольку нет никакого pinyin, начиная с U или V, ранее в Microsoft Pinyin IME, который в первую очередь просто давала английские предложения, в таком случае, зная, как pinyin написана, было добавлено два новых режима: U-mode и V-mode. U-mode может быть использован для дополнительного ввода функций, таких как ввод сложных символов, и V-mode может быть использован для ввода контента, который обычно не легкий/быстрый для ввода (например, 2016年6月6日”, “十三时三十分”, or “壹仟贰佰叁拾肆”). Попробуйте эти новые режимы, чтобы отослать свой отзыв! Как только вы начинаете вводить «u» или «v» с включённым IME, подсказка будет отображать все доступные варианты.

Режим ввода имени: Поскольку большинство имен не являются часто используемыми словами, их может быть трудно ввести с IME, так как правильный кандидат будет далеко внизу списка (или его вообще не будет). Чтобы решить эту проблему, Microsoft ввела новый режим ввода имени для Microsoft Pinyin IME. При входе в режим ввода имени, вместо обычных прогнозов будут отображаться варианты из словаря имен, что поможет найти нужный вариант. Нажмите ключ «;» (в режиме double pinyin, нажмите сочетание клавиш «Shift +;») и нажмите клавишу «r» для входа в режим ввода имени. Режим ввода имени может быть отключен или включен на странице настроек Microsoft Pinyin.
Пользовательские схемы double pinyin: Двойной pinyin нужен для создания сочетаний клавиш, которые ускоряют ввод текста. Пользователи Microsoft Pinyin IME могут добавлять, изменять или удалять пользовательские схемы double pinyin, так что вы можете создать нужный для вас вариант. Для этого перейдите в IME> Общие параметры и переключите стиль pinyin с Full на Double. Вам будут доступны опции для настройки схемы по вашему выбору.
Улучшения Japanese Input Method Editor (IME):
• Когда IME включен или выключен (вами или приложением), вам будет отображаться большая индикация текущего режима в центре экрана. Это поможет быть более осведомленным в активном режиме и неожиданно не вводить в неправильном режиме. Этот большой индикатор может быть включен или выключен в IME Properties;
• Изменена длина структуры строки, чтобы показать 3 прогнозирующих кандидата по умолчанию. Это не влияет на тех, кто ранее отрегулировал длину. Если вы хотите изменить длину, то это можно сделать в Дополнительные настройки IME> Интуитивный ввод;
• Изменена логика, чтобы показывать английские слова чаще в качестве прогнозирующих кандидатов, так что пользователи IME могут вводить английские слова более легко, если они принимают решение оставить IME;
Обновление веб-сайта Windows Insider Program
Microsoft начинает обновлять сайт Windows Insider Program с новым контентом, начиная с целевой страницы. Вы можете высказать свои предложения для будущих обновлений здесь.
Другие изменения, улучшения и исправления для ПК
• Приложение 3D Builder было перенесено в папку «Windows Accessories» в меню Пуск;
• Исправлена проблема, когда клавиши регулировки яркости дисплея не работали должным образом на некоторых устройствах;
• Исправлена проблема, при которой дисплей мог оставаться черным после выхода из спящего режима, если подключён USB display;
• Исправлена проблема, когда открытие приложения, которое использует камеру, например, приложение Камера, иногда приводило к BugCheck;
• Исправлен сбой в службе RPCSS, которая, в свою очередь, приводила к CRITICAL_PROCESS_DIED bugchecks на недавних сборках;
• Исправлена проблема для сенсорных клавиатур, когда иногда требовалось несколько кликов, чтобы вызвать их на ПК, которые не являлись сенсорными;
• Исправлена проблема, при которой Очистка диска иногда неожиданно показывала 3.99 Тб для файлов Windows Update Cleanup;
• Обновлена логика, так что, если окно Microsoft Edge узкое и Cortana имеет совет, то помощник появится только в виде иконки в адресной строке. Если развернуть окно, вы увидите полное предложение (как и раньше);
• Обновлены всплывающие подсказки для панели Избранного Microsoft Edge, чтобы обернуть вокруг для более длинных имен веб-сайтов, а не обрезать;
• Исправлена проблема, когда страница настроек сенсорной панели в Настройки> Устройства> Сенсорная панель не отображала иконку рядом со своим названием в панели навигации;
• Исправлена проблема, которая, возможно, приводила к недавнему снижению надежности Центра уведомлений для инсайдеров;
• Обновлено диалоговое окно Speaker Properties, которые теперь позволяют настроить Spatial Audio для различных конечных точек. Если текущее устройство воспроизведения имеет Spatial Audio, то иконка громкости в области уведомлений теперь будет указывать на это;
• Сделаны некоторые тонкие настройки в бэкэнде для того, как пользователи соединяются с устройствами, такими как Miracast displays и другими ПК. Используйте Connect UI (WIN + K) обычным образом (если у вас возникнут какие-либо проблемы, то отправьте отзыв);
• Удалена перемаршрутизация mspaint.exe на Paint 3D;
• Исправлена проблема, когда на последних сборках, во время навигации по папкам OneDrive, могло неожиданно появиться окно с сообщением «Catastrophic Error»;
• Исправлена проблема, которая могла привести к сбою Visual Studio при попытке открыть, добавить или сохранить файл;
• Исправлена проблема, при которой некоторые инсайдеры с использованием ПК с некоторыми старыми чипсетами видели цветные квадраты вместо текста и другого интерфейса в UWP-приложениях;
• При использовании Miracast с устройством, которое поддерживает ввод (например, Actiontec Screenbeam или Miracast-enabled Windows 10 ПК), увидят тост-уведомление для включения ввода (сенсорный ввод, клавиатура и т. д.) на этом устройстве;
• Исправлена проблема, когда клавиши Home и End неожиданно не работали в определенных страницах Настроек, например, «Apps & features»;
• Устраненный проблема, при которой некоторые индикаторы прогресса в UWP-приложениях работали некорректно;
Известные проблемы для ПК
• Открытие страницы параметров Батареи с помощь Настройки> Система> Батарея приведёт к сбою приложения Настройки;
• Опция Virtual Touchpad отсутствует в контекстном меню Панели задач;
• Сценарии cross-device Cortana не будут работать в этой сборке (в том числе notification mirroring, missed call, share photos, share directions, low battery и find my phone);
• Некоторые веб-сайты в Microsoft Edge могут неожиданно показать «Мы не можем получить доступ к этой странице». Если вы столкнулись с этим, пожалуйста, попробуйте зайти на сайт с помощью вкладки InPrivate;
• Перетаскивание приложений из Списка всех приложений для их прикрепления в меню Пуск не будет работать. На данный момент, пожалуйста, щелкните правой кнопкой мыши на нужном приложении для того, чтобы прикрепить его;
• Сочетание клавиш Ctrl + C для копирования в командной строке не работает;
• При проецировании на вторичный монитор, если вы установите соединение с «Extended», могут начаться сбой Explorer.exe. Если это произойдет, выключите компьютер, отсоедините вторичный монитор, а затем перезагрузите компьютер;
• Кнопка сенсорной клавиатуры может неожиданно отсутствовать в Панели задач. Если это произойдет, откройте контекстное меню Панели задач и выберите кнопку «Показать сенсорную клавиатуру;
• Вы можете увидеть следующее сообщение об ошибке от Windows Hello: «Не удалось включить камеру» на экране блокировки;
• Изменения яркости, сделанные с помощью Настройки> Система> Экран, могут неожиданно вернутся после закрытия приложения Настройки. На данный момент, пожалуйста, используйте Центр уведомлений, power flyout или клавиши яркости для изменения яркости;
• Список приложений на странице «Добавить приложение» для Surface Dial в Settings > Devices > Wheel может неожиданно быть пустым. Если это произойдет, нажмите кнопку «Browse for an app» в нижней части экрана, чтобы выбрать желаемое приложение;
• Сессии Miracast не будут подключаться;
• Приложение Netflix может отображать черный экран, а не ожидаемый видео-контент. В качестве временного решения, можно использовать Microsoft Edge, чтобы смотреть видео c Netflix;
• На некоторых типах оборудования (например: Acer Aspire), аварийно завершает работу приложения Netflix при запуске фильма;
• Будет происходить сбой сторонних UWP-приложений на устройствах, если настройки DPI на ПК> = 150% (Как правило, люди делают это на устройствах с высоким разрешением – Surface Book и т.д.);
• При обновлении с Windows 8.1 непосредственно до сборки 15002, все ваши приложения из магазина теряются во время процесса обновления, но вы можете пойти и повторно загрузить все потерянные приложения из магазина;
• При использовании Microsoft Edge с Диктором, вы можете услышать «no item in view» или молчание при tabbing'е или использовании других команд навигации. Вы можете использовать Alt + Tab, когда это произойдет, чтобы переместить фокус из и обратно в браузер Edge. Диктор будет читать должным образом;
• Команда «Hey Cortana, play on » не работает сразу после установки приложения. Подождите 5 минут для индексации;
• ДОБАВЛЕНО: 1/10: Отрыв вкладки в Microsoft Edge (используя мышь, чтобы перетащить вкладку в её собственное окно) приведёт ваш ПК к bugcheck (GSOD);
• ДОБАВЛЕНО: 1/10: При щелчке по определенным элементам в десктопных играх (Win32), игра сводится к минимуму и не может быть восстановлена.
Похожие новости
- Комментарии
- ВКонтакте
Информация
Посетители, находящиеся в группе Гости, не могут оставлять комментарии к данной публикации.
Пользователи онлайн
Всего на сайте: 28
Пользователей: 0
Гостей: 28
Роботы: Yandex
Пользователей: 0
Гостей: 28
Роботы: Yandex
+0
Новостей: 15204
+0
Комментариев: 39469
+0
Пользователей: 10105