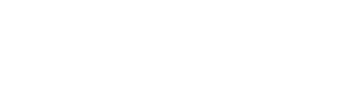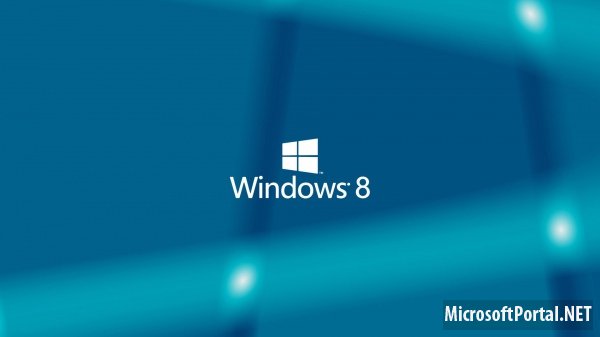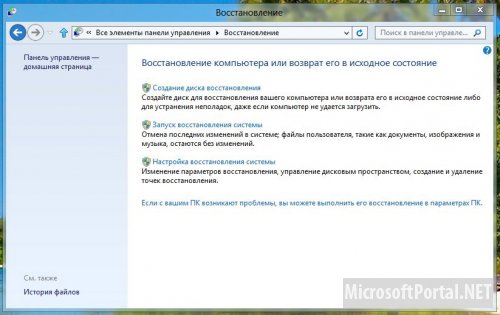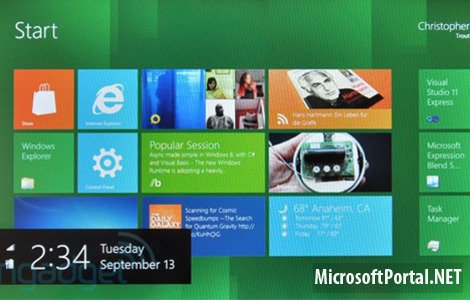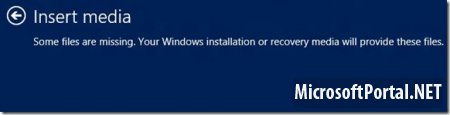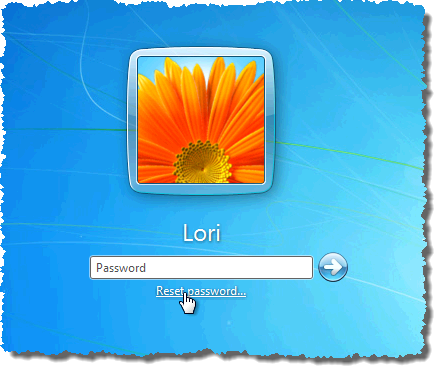Способы восстановления Windows 8 – Часть 2
- Категория: Windows 8
- Дата: 25-02-2013, 01:00
- Просмотров: 24 803

Восстановление с сохранением пользовательских параметров
Наведите на боковую панель, щёлкните на Параметры -> Изменение параметров компьютера -> Общие. Здесь будут доступны три варианта: Восстановление ПК без удаления пользовательских файлов, восстановление с полным удалением пользовательских данных и специальные способы загрузки. Для применения функции Refresh Your PC нужен будет установочный диск Windows 8 или образ Windows 8.
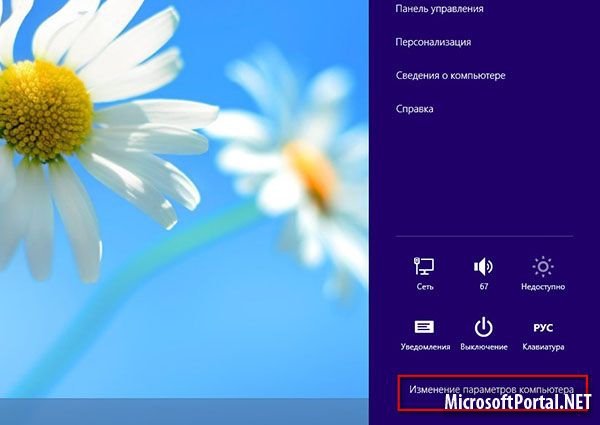
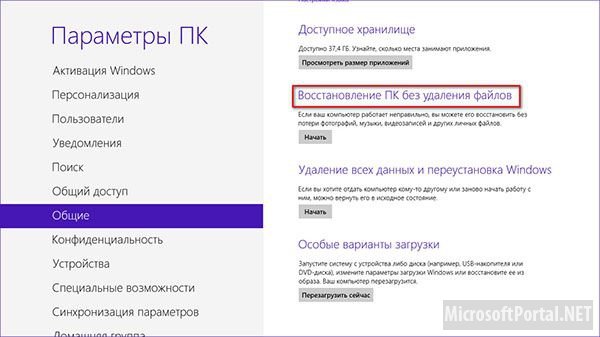
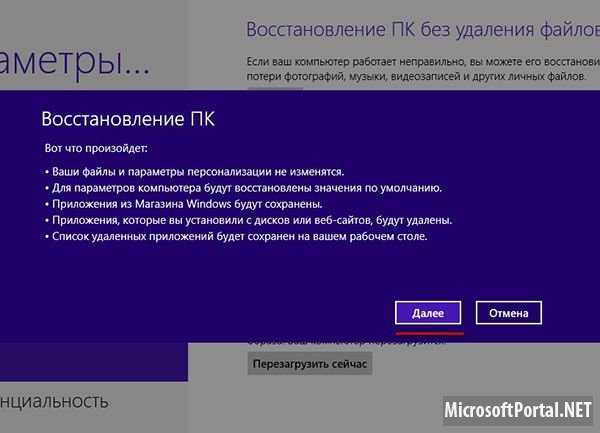
Первый шаг – самый простой. Данный метод восстановления даст возможность сохранить личные настройки, пользовательские файлы, а также приложения, установленные из Магазина Windows.
Но общие настройки компьютера, однако, будут сброшены к состоянию по умолчанию. Что же для всех других приложений, которые были установлены стандартными способами, все они будут удалены, а их список Windows покажет на рабочем столе после процесса восстановления.
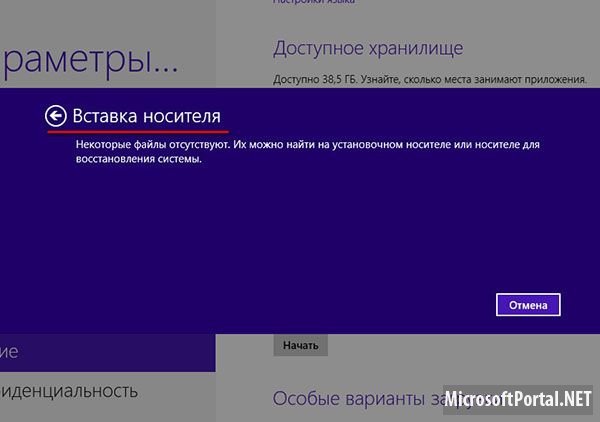
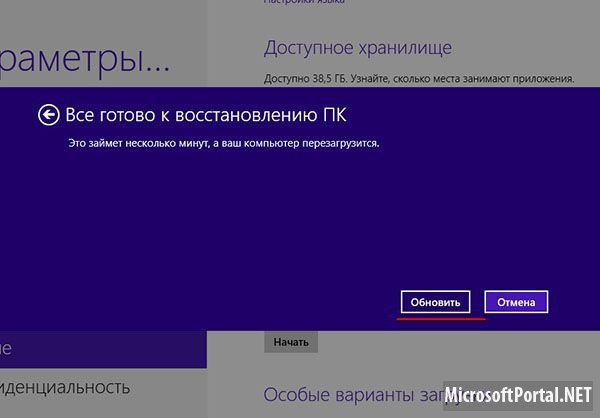

Итак, нужно выбрать «Восстановление ПК без удаления файлов» и нажать на кнопку «Начать». Нужно внимательно прочитать предупреждение и нажать кнопку «Далее». Вместе с этим, система попросит вставить в дисковод установочный диск. Вставьте диск и нажмите кнопку «Обновить». Теперь только осталось подождать окончание операции обновления, которая займёт примерно 30-40 минут. По завершении данного процесса у вас будет чистая Windows 8 с той только разницей, что все настройки будут в неприкосновенности.
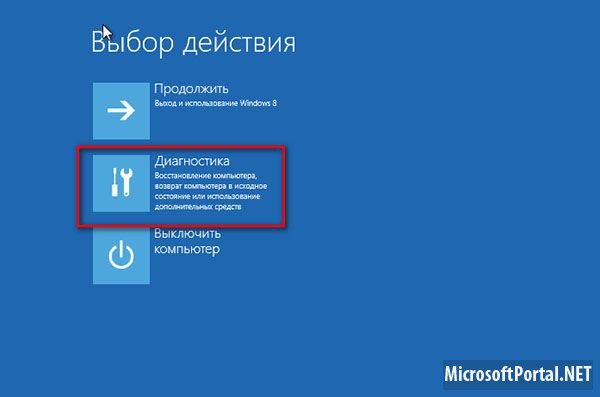
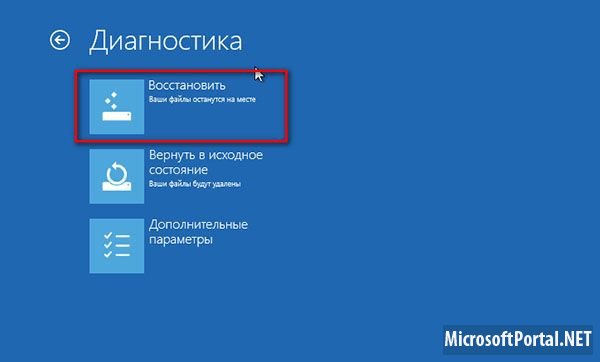
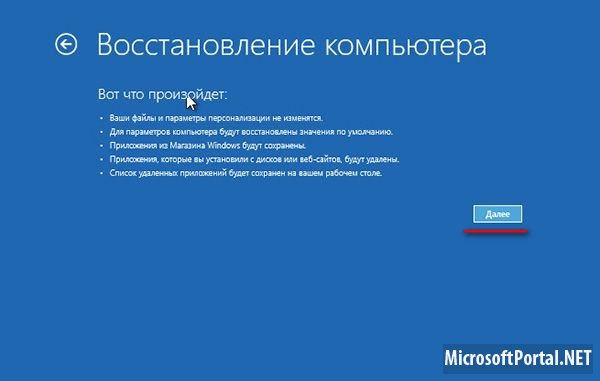
Если Windows не загружается
Если не получается получить доступ к функции восстановления стандартным путем нельзя (Windows не загружается), загрузитесь с установочного диска из под BIOSa, чтобы получить доступ к уже знакомому из предыдущей статьи меню «Выбор действия». Здесь нужно будет перейти в раздел «Диагностика» и нажать на «Восстановить».
Потом все операции почти ничем не отличаются от тех, что были написаны выше. Функция Refresh Your PC также можно включить с помощью «Особых вариантов загрузки».
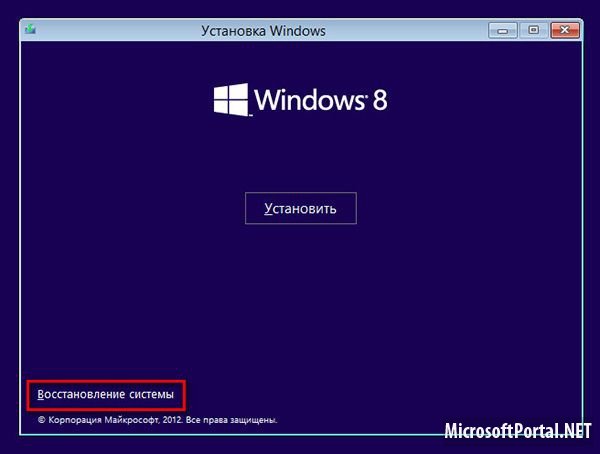
Восстановление без сохранения пользовательских файлов
Теперь давайте посмотрим на второй вариант. Как и в другом случае, откат при помощи точки восстановления ничего не изменил, также не помогло и восстановление с сохранением пользовательских файлов. Предположим, что неполадки связаны непосредственно с учетной записью администратора.
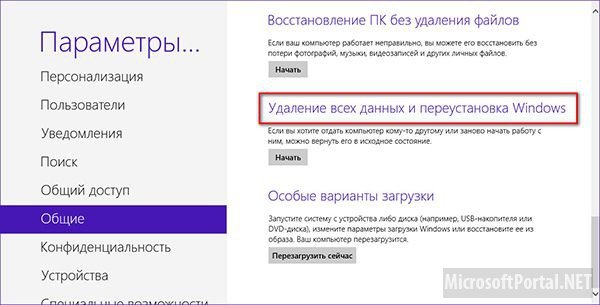
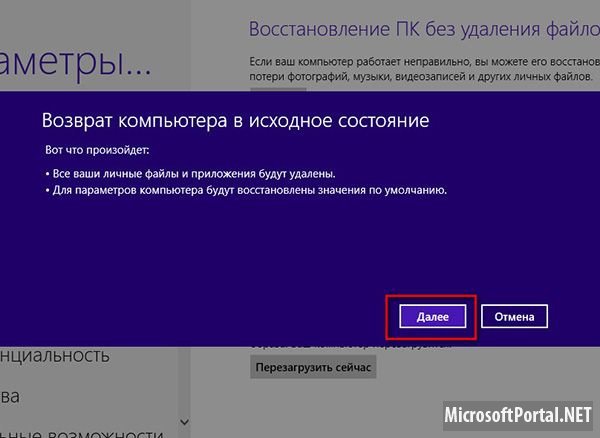
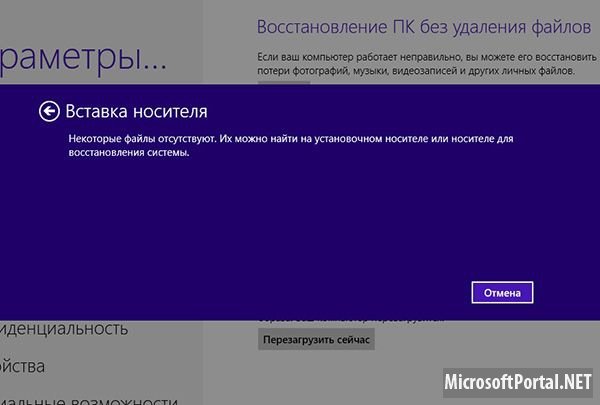

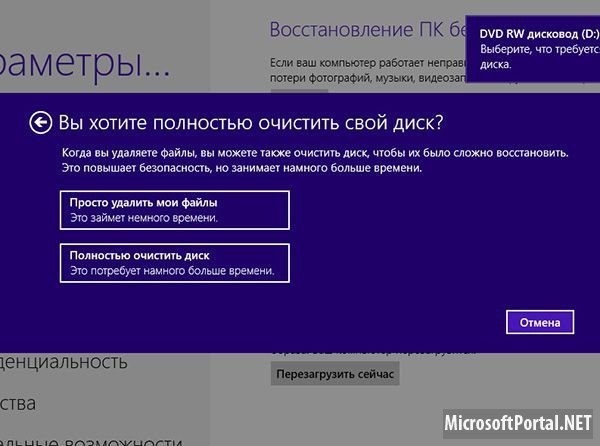
На этот раз нужно выбрать функцию «Удаление всех данных и переустановка Windows». Кроме этого, будут удалены не только все сторонние программы, но ипрограммы, установленные из Магазина Windows, а также пользовательские настройки, вместе с учетной записью пользователя.
Если говорить просто, Windows просто обнулиться. Способ полного восстановления немного отличается от того, с чем мы сталкивались при восстановлении с сохранением пользовательских настроек.
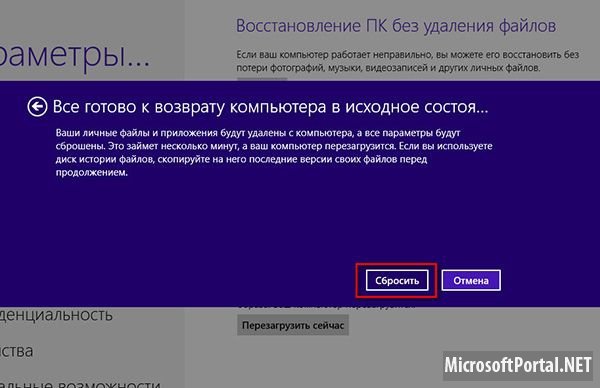
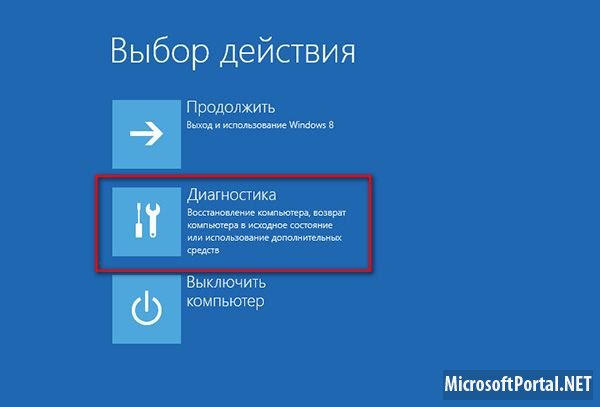
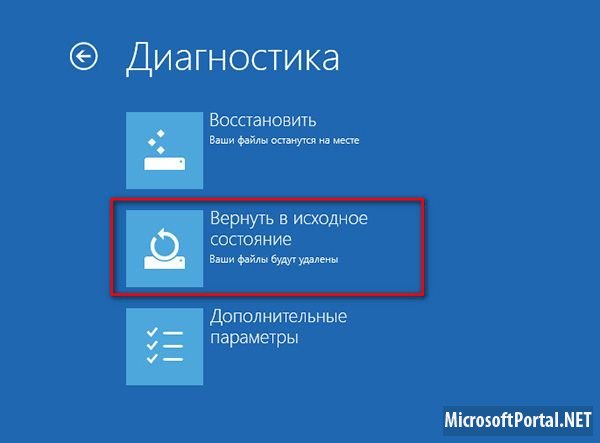
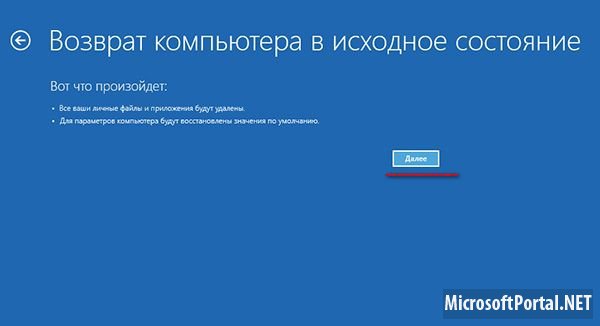
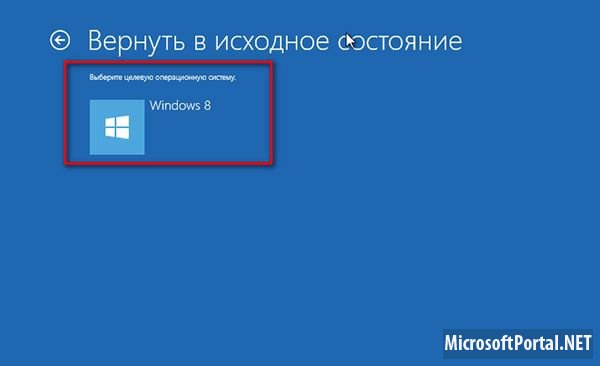
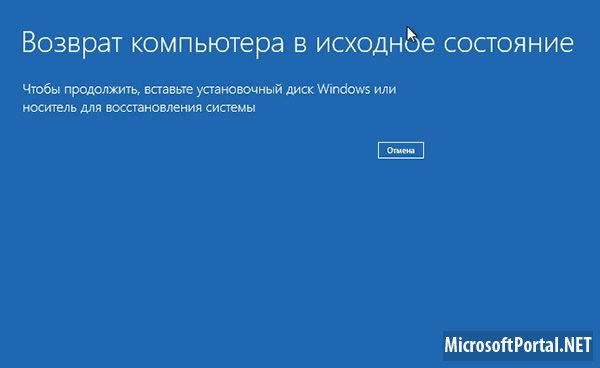

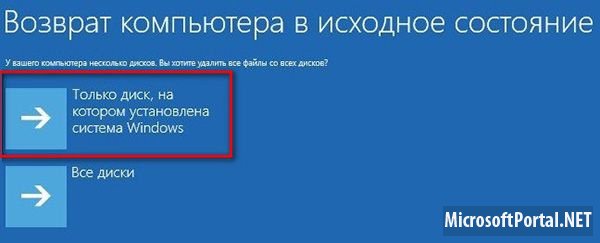
После того как в дисковод будет вставлен диск система позволит выбрать два способа удаления файлов, быстрый и полный. Можно также удалить всю информацию с пользовательского раздела. Если же Windows не загружается, можно сделать такие же действия как и в прошлом случае –воспользовавшись установочным диском и пошагово проделать требования Мастера.
Что делать, если нет установочного диска
Теперь можно перейти к третьему, последнему сценарию. Мы уже знаем, как можно восстановить работу поврежденной или плохо работающей Windows 8 с помощью установочного диска, когда откат к предыдущему состоянию не спасает.
Однако, что делать, если самого диска нет? Очень печально но, вероятно, все данные будут удалены, а саму Windows нужно будет устанавливать снова, если, конечно, заранее не создать образ Windows 8.
Такой метода позволяет восстановить не только персональные данные, но и изменить системные настроек, но только установленных приложений. Есть два варианта создания такого образа. Первый, условно его можно быстрым, а второй полным. Надо также сказать, что первый способ нельзя считать самым надежным, поскольку он не позволит сделать восстановление при значимом повреждении операционной системы, к примеру, при форматировании системного раздела или удалении большей части критически важных файлов. Давайте посмотрим на этот способ.
Создание образа Windows 8 в командной строке
Откройте меню Пуск и запустите командную строку с правами администратора и введите данную команду:
recimg /createimage D:\backup
Где «recimg» – это особая утилита командной строки, «/createimage» –сама команда и «D:\backup» – это путь. Если папки backup не будет, она автоматически создастся. То есть файл образа CustomRefresh.wim будет на диске D в папке backup.


Нужно также обратить особое внимание, что созданный образ теперь будет задействован в качестве точки восстановления, и даже если загрузиться с установочного диска, восстановление будет происходить не с него, а с созданного образа.
Если возникнут проблемы, нужно загрузиться с меню «Выбор действия», при помощи сочетания клавиш Shift+F8 или загрузочного диска Дальше нужно выбрать Диагностика – Восстановить и указать целевую операционную систему.
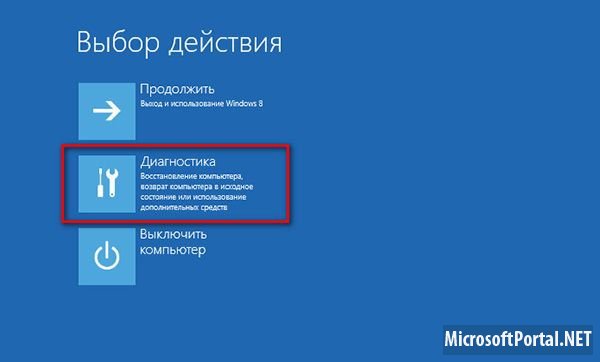
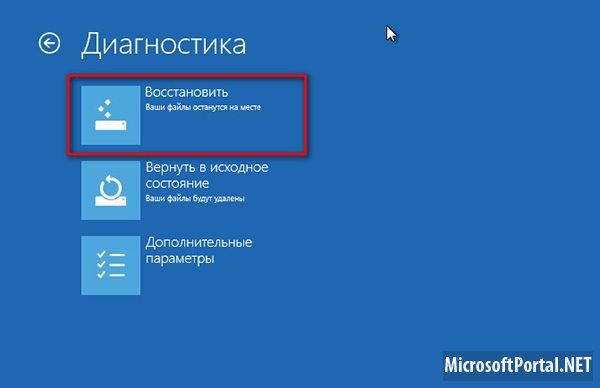
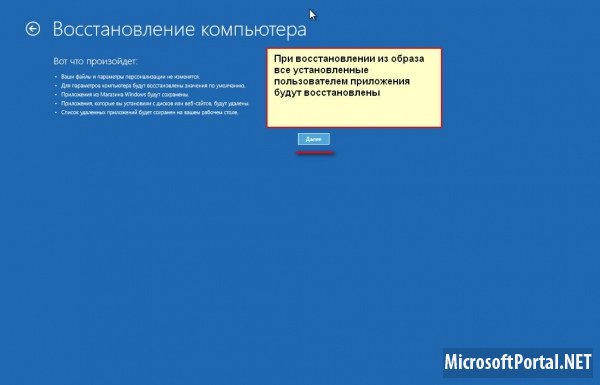
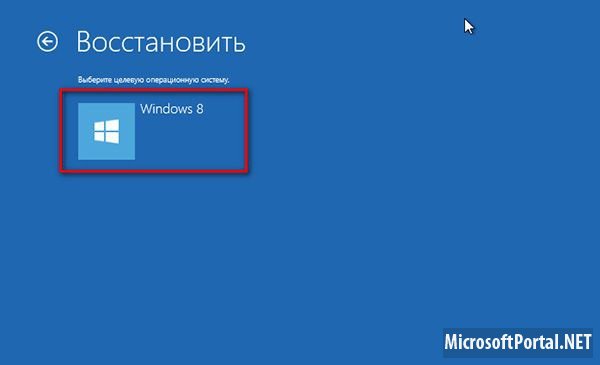
Создание полного образа восстановления Windows 8
Лучше всего использовать полный образ Windows 8. Его, как и «быстрый» образ нужно сначала создать. Потом, выбрать Параметры -> Панель управления -> Восстановление файлов Windows 7 -> Создание образа системы.
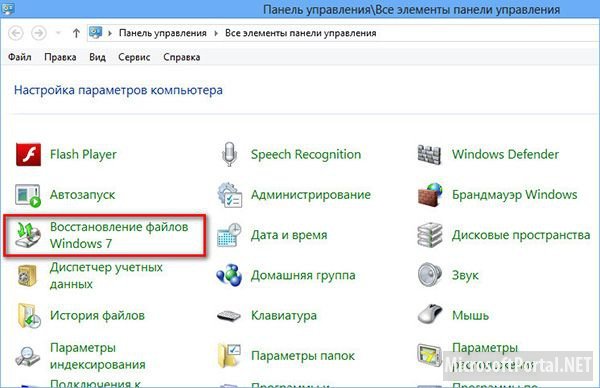
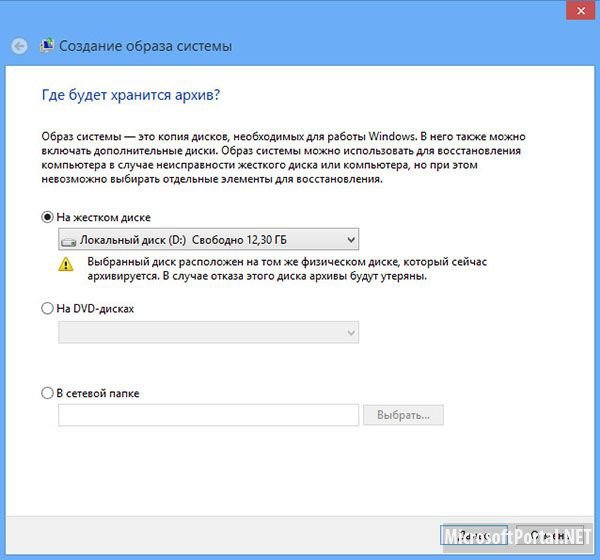
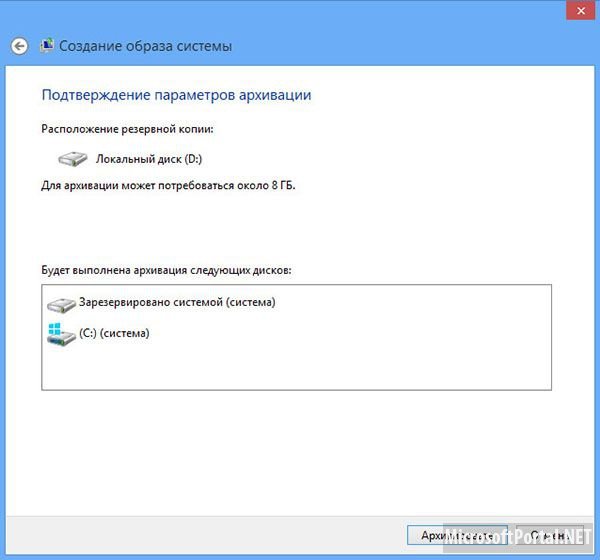

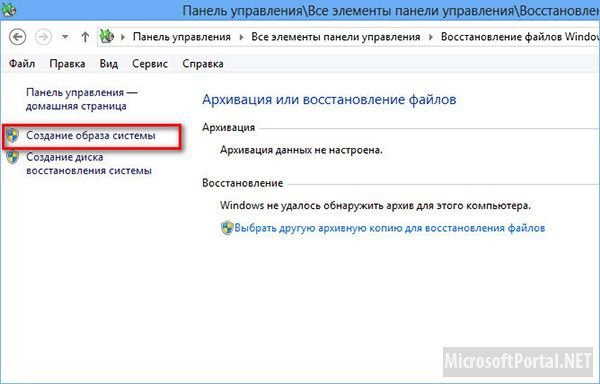
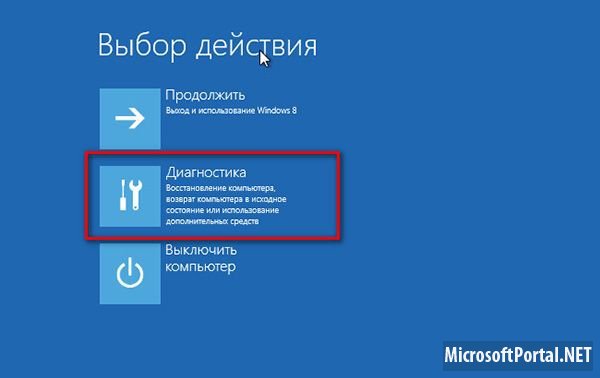

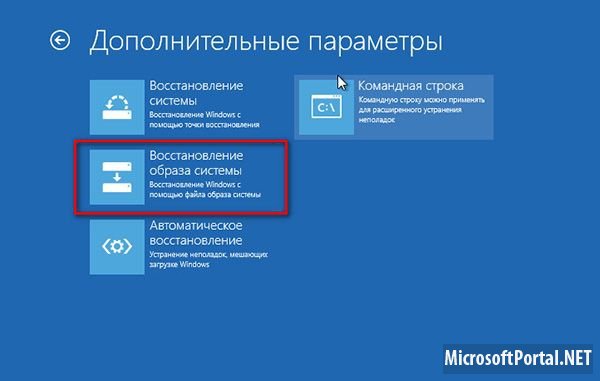
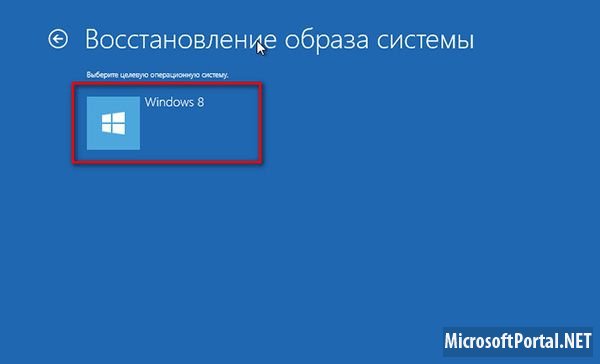

Потом нужно указать, где будет храниться образ. Есть три пункта: на жестком диске (в другом разделе), на DVD-диске или сетевой папке. В данном случае резервная копия системного раздела будет на диске D в папке WindowsImagesBackup.
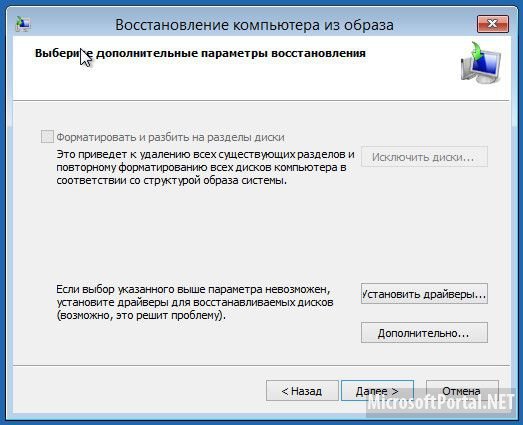



Теперь предположим, что зловредным вирусом была удалена значимая часть системной информации, включая загрузочные записи. Тогда нужно будет загрузиться с ранее созданного диска восстановления и выбрать Диагностика -> Дополнительные параметры -> Восстановление образа системы и тоже выбрать целевую ОС.
Далее система будет искать все резервные копий и автоматически предложит восстановиться из последней.
Кроме этого, будет сделано полное форматирование системного раздела с последующим копированием всех файлов образа.
Все ваши данные, включая пользовательские настройки, и установленные приложения будут восстановлены.
Похожие новости
- Комментарии
- ВКонтакте
Информация
Посетители, находящиеся в группе Гости, не могут оставлять комментарии к данной публикации.
Пользователи онлайн
Всего на сайте: 33
Пользователей: 0
Гостей: 33
Роботы: Google Yandex
Пользователей: 0
Гостей: 33
Роботы: Google Yandex
+0
Новостей: 15204
+0
Комментариев: 39469
+0
Пользователей: 10105