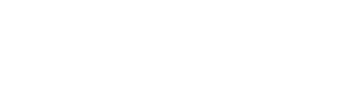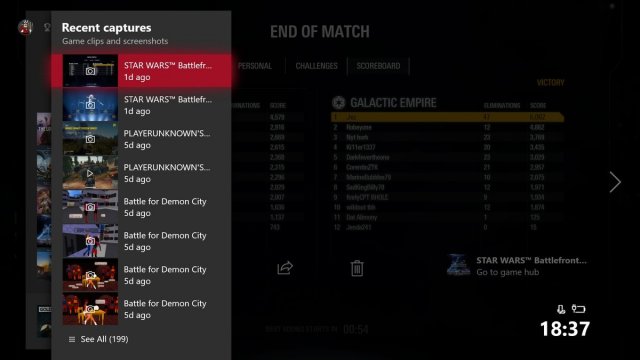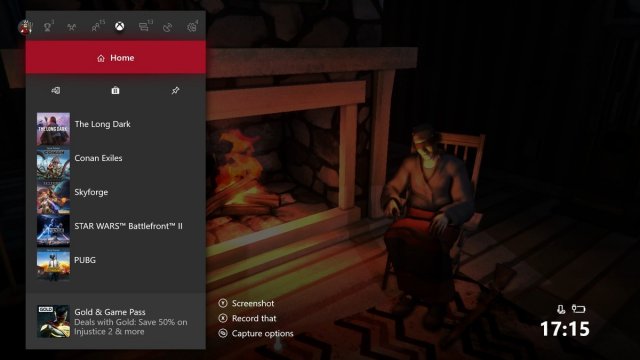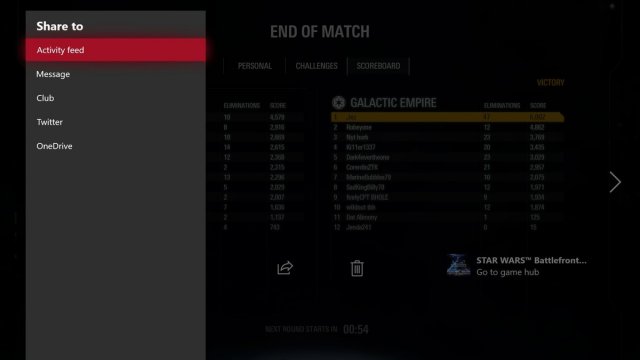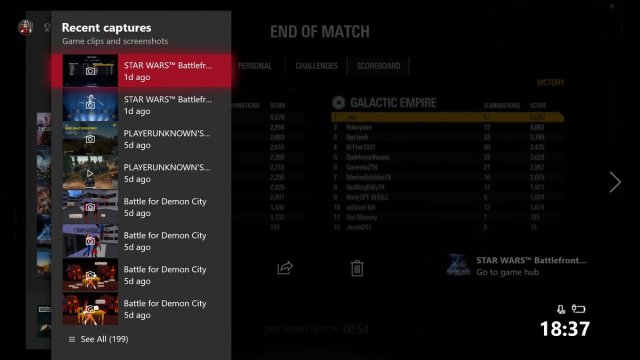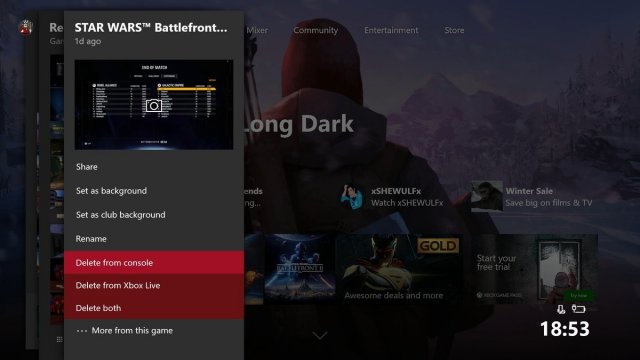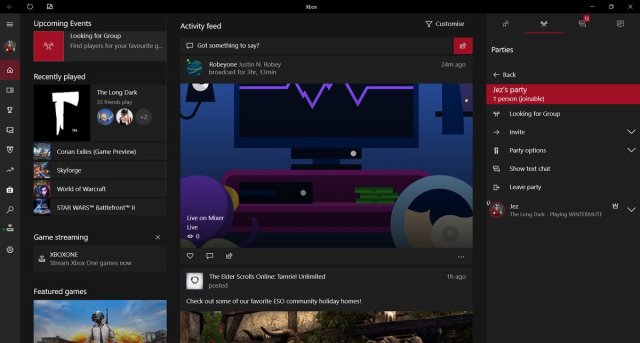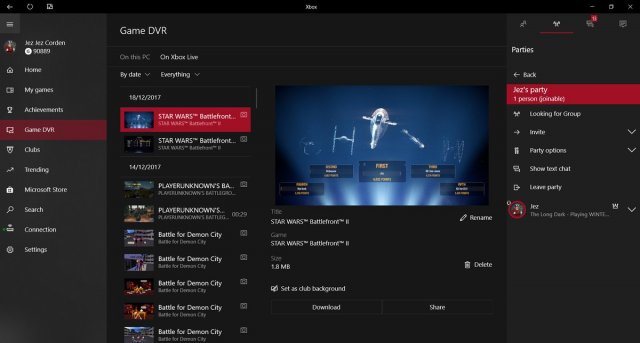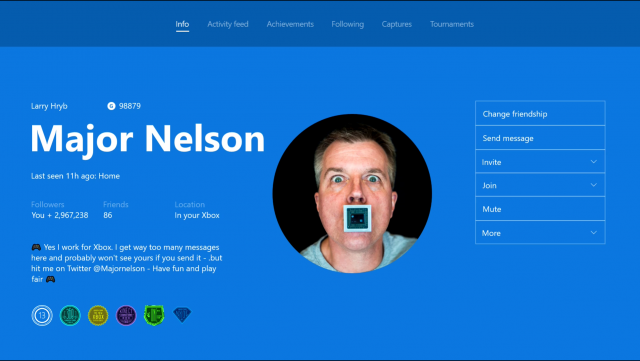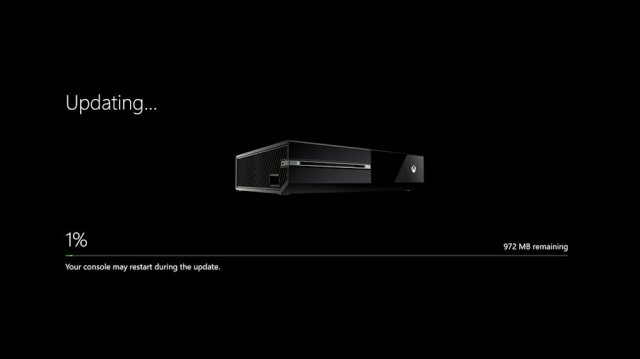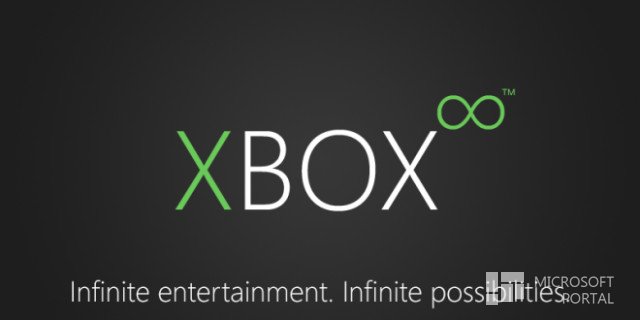Как снимать, обмениваться и удалять скриншоты Xbox One
- Категория: Xbox One
- Дата: 25-12-2017, 22:51
- Просмотров: 17 201
Вот как сделать скриншоты и управлять ими на консоли Xbox!
Как сделать снимок экрана на Xbox One
Во-первых, нужно иметь запущенную игру. И вы не можете делать скриншоты Панели управления или других приложений, таких как Netflix. Вы можете делать скриншоты всей консоли, но вам понадобится карта захвата, например, Elgato HD 60. Вот так:
1. Когда вы находитесь в игре и нашли сцену, которую хотите снять с экрана, нажмите кнопку Xbox на контроллере, чтобы открыть меню.
2. В меню нажмите кнопку Y на контроллере, чтобы сделать скриншот текущего экрана.
• Не волнуйтесь, если открытие гайда инициирует меню паузы игры, оно должно по-прежнему захватывать сцену в игре, которую вы хотели.
3. Теперь ваш скриншот будет сохранен на вашей консоли!
Как поделиться снимками экрана на Xbox One
После того, как вы сняли снимок экрана, есть несколько способов, которыми вы можете поделиться. Xbox One поставляется с несколькими гигабайтами свободного облачного хранилища для хранения захватов и скриншотов Xbox Game DVR, но вы можете экспортировать их либо на свой компьютер, либо в свое личное облачное хранилище OneDrive для безопасного хранения. Клипы Xbox Live и скриншоты будут автоматически загружаться в облако, пока ваше хранилище не будет заполнено.
Сохранение и совместное использование скриншотов через Xbox
1. Нажмите кнопку Xbox на контроллере, чтобы открыть меню.
2. Нажмите кнопку «Вид» (в левом нижнем углу кнопки Xbox), чтобы открыть «Параметры захвата».
3. Прокрутите вниз с помощью левого джойстика для управления захватами и нажмите кнопку A. (Это откроет меню «Управление захватами»).
4. Найдите скриншот, который вы хотите загрузить в OneDrive, и выберите его кнопкой A. (Это откроет скриншот в полном объеме).
5. Выберите иконку «Поделиться» с помощью кнопки А.
6. Отсюда вы можете поделиться клипом в следующих местах:
• Ваша лента активности Xbox Live, которую могут видеть друзья (в зависимости от настроек конфиденциальности).
• Личное сообщение.
• В клубе Xbox, в котором вы состоите.
• Ссылка в Twitter.
• В OneDrive.
7. Если вы вошли в свою учетную запись Microsoft на ПК или через OneDrive.com, вы сможете найти скриншот под OneDrive\Pictures\Xbox Screenshots.
Удаление скриншота из Xbox One
1. Нажмите кнопку Xbox на контроллере, чтобы открыть меню.
2. Нажмите кнопку «Домой», используя А на вашем контроллере.
3. Откройте меню Руководства еще раз и нажмите кнопку «Вид» (в левом нижнем углу кнопки Xbox), чтобы открыть «Недавние снимки».
4. Перейдите к недавнему клипу и выберите его кнопкой A.
5. Здесь вы можете выбрать удаление, чтобы удалить его с консоли, из Xbox Live или двух мест.
6. Если вы не можете найти свой клип, перейдите к «Просмотреть все внизу». (Это откроет меню «Управление захватами»).
7. Найдите снимок экрана, который вы хотите удалить, и выберите его кнопкой A. (Это откроет скриншот в полном объеме).
8. Выберите иконку корзины с кнопкой A, чтобы удалить его.
Сохранение, удаление или совместное использование снимков Xbox при помощи ПК с Windows 10
Если вы используете ПК с Windows 10 и ту же учётную запись, что и Xbox Live, вы можете быстро и легко получать и загружать скриншоты с помощью предустановленного приложения Xbox. Вот как:
1. Нажмите меню Пуск и введите «Xbox».
2. Нажмите, чтобы открыть приложение Xbox.
3. Если вы не использовали его раньше, вам будет предложено войти в систему, используя свою учетную запись Microsoft. После того, как вы откроете его, оно должно выглядеть следующим образом:
4. Откройте меню гамбургера щелчком мыши.
5. Выберите Game DVR.
6. Нажмите «В Xbox Live», чтобы просмотреть ваши захваченные изображения, сохраненные в Интернете.
7. Выберите предпочтительный снимок экрана из списка загрузки и нажмите «Загрузить», чтобы сохранить его, удалить или поделиться им.
8. Затем вы можете нажать «На этом ПК», чтобы просмотреть клипы и скриншоты, которые вы загрузили, и нажмите «Открыть папку», чтобы найти файл. По умолчанию файлы сохраняются в C:\Users\UserName\Videos\Captures.
Похожие новости
- Комментарии
- ВКонтакте
Информация
Посетители, находящиеся в группе Гости, не могут оставлять комментарии к данной публикации.
Пользователи онлайн
Всего на сайте: 43
Пользователей: 0
Гостей: 43
Роботы: Mail Ru Google
Пользователей: 0
Гостей: 43
Роботы: Mail Ru Google
+0
Новостей: 15204
+0
Комментариев: 39469
+0
Пользователей: 10105