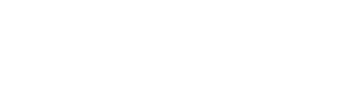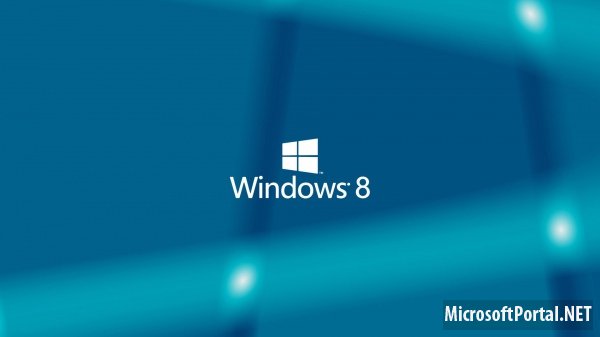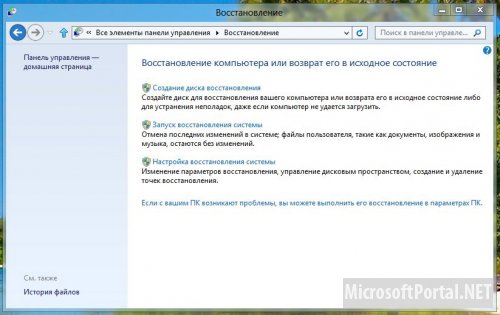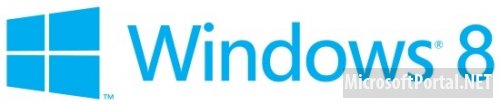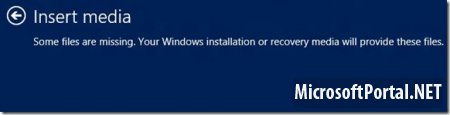Способы восстановления Windows 8 – Часть 1
- Категория: Windows 8
- Дата: 17-02-2013, 17:54
- Просмотров: 29 481

Как и любая другая операционная система, Windows 8 подвержена различным сбоям, которые вызваны вирусами, программными ошибками или неумелыми действиями пользователя. Но в отличии от Windows 7, в Windows 8 есть гораздо больше различных механизмов, которые дают возможность восстанавливать полностью поврежденную систему, без использования других программ.
Самым простым способ вернуть Windows 8 рабочее состояние – сделать откат к более ранней точке восстановления. Этот способ отлично действует при сбое пользовательских настроек, а также небольших повреждениях каких-либо частей файловой системы и реестра.
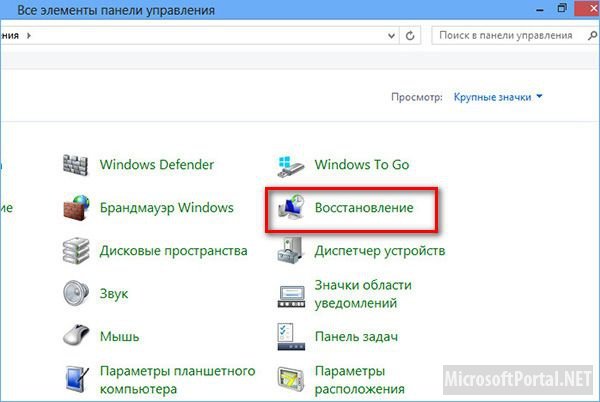
Настраиваем функцию восстановления правильно
Сначала нужно проверить, что функция защиты системы включена. Откройте Панель управления и потом в раздел «Восстановление» -> «Настройка восстановления системы». Далее в следующем окошке функций восстановления, задайте примерно 12-15% дискового пространства для хранения резервных копий, и сохраните настройки.
Если захотите, можете сделать функцию защиты и для прочих разделов. Точки восстановления нужно создавать вручную, при установке новых программ, а также при внесении любых изменений в реестр или настройки ОС.
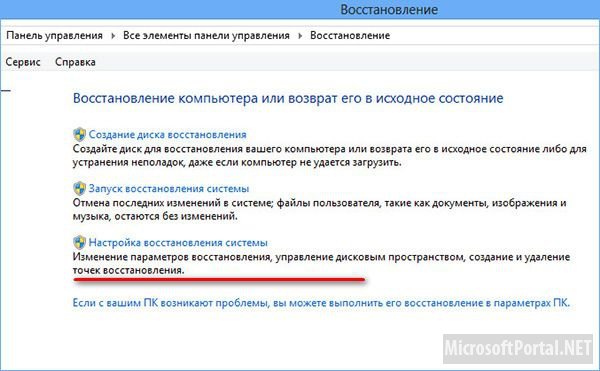
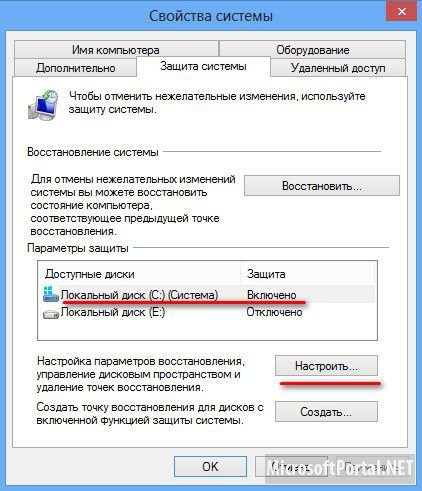
Простое решение проблемы
А теперь давайте смоделируем ситуацию. После установки программы вы неожиданно заметили о, что Windows стала работать как-то не так, она стала зависать, нарушилась ассоциация файлов и т.д. Удаление «глючной» программы не оказало никакого эффекта. Тут-то вам и понадобится созданная точка отката.
Снова идём в раздел «Восстановление», но на этот раз кликаем по «Запуск восстановления системы». При этом, вам нужно будет использовать любую доступную точку восстановления. Чтобы посмотреть какие изменения будут после восстановления, нажмите пункт «Поиск затрагиваемых программ».
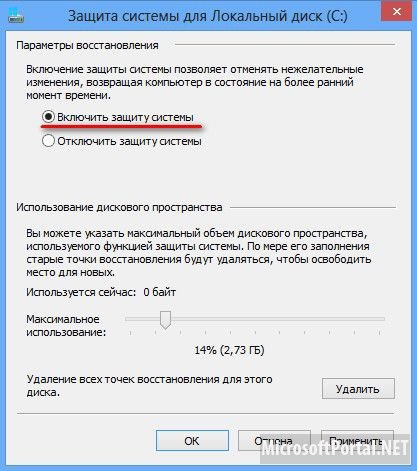
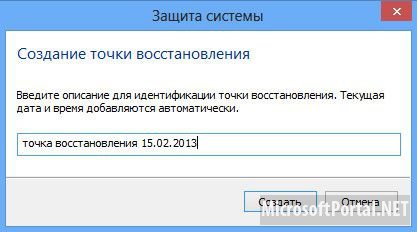
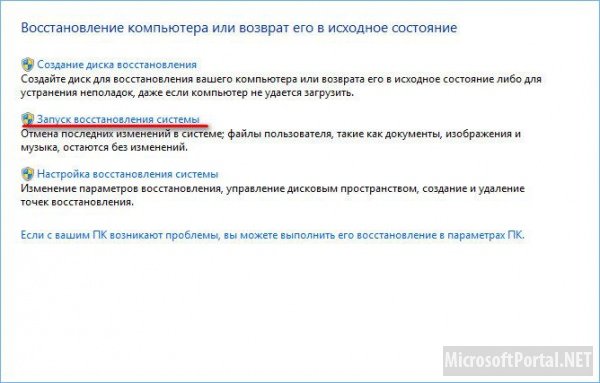
Программы, которые были установлены после последней точки восстановления будут удалены, и наоборот, удаленные программы будут возвращены. Но, гарантий, что они продолжат работать, Windows дать не может.
Итак, осталось лишь подтвердить решение и нажать «Готово». Также, компьютер будет перезагружен, а важные файлы и реестр восстановлены. В других ситуация может осложниться невозможностью загрузки рабочего интерфейса Windows 8. Однако, получить доступ к параметрам восстановления можно.
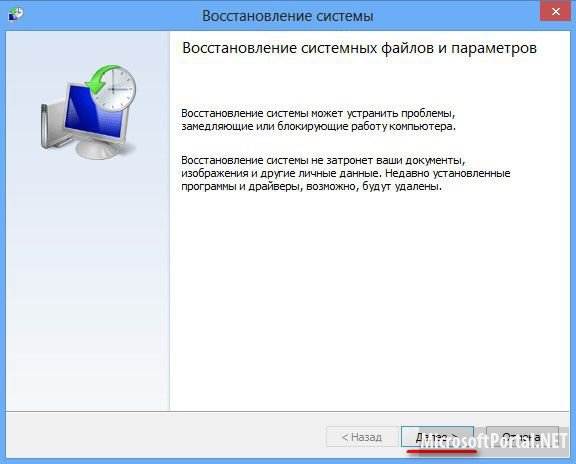
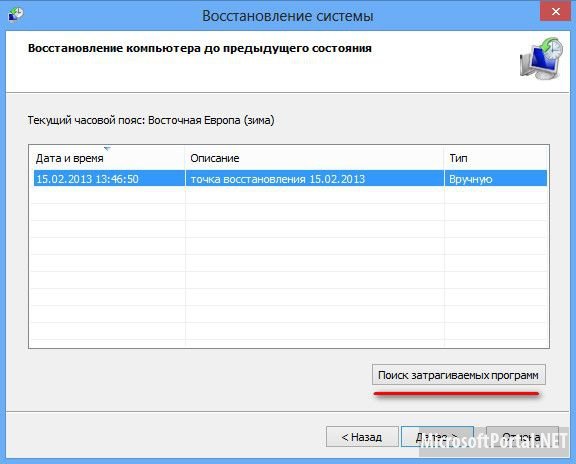
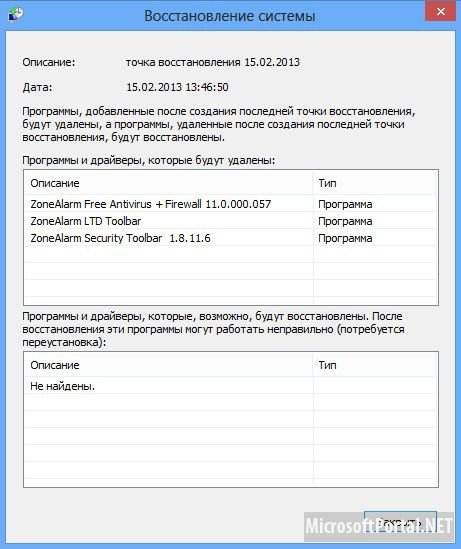
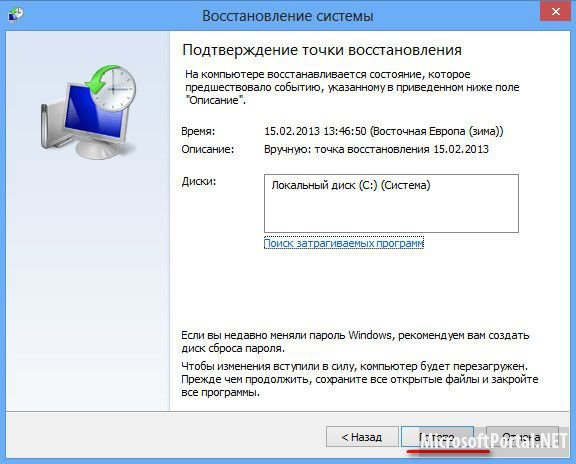
Если интерфейс Windows не загружается
Если вы помните, для того чтобы попасть в среду восстановления в Windows 7 нужно было в начальной фазе загрузки операционной системы нажать клавишу F8. Для попадания в среду восстановления Windows 8, существует сочетание клавиш Shift+F8. Но на самом деле, эта комбинация клавиш является очень неудачной, - как все знают, Windows 8 загружается очень быстро, и уловить данный момент весьма непростая задача. В качестве «ключа», к дозагрузочной панели управления можно воспользоваться установочным диском Windows 8.
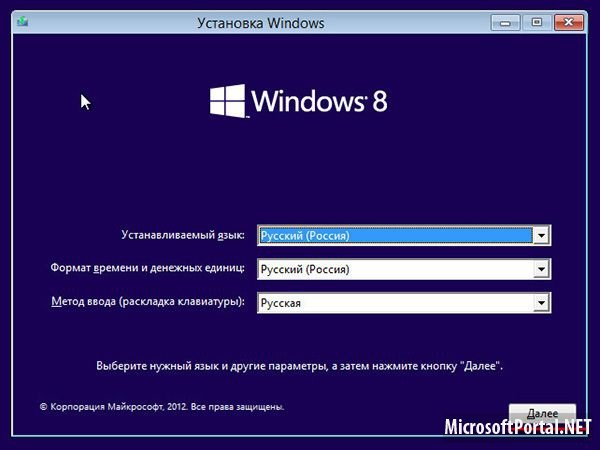
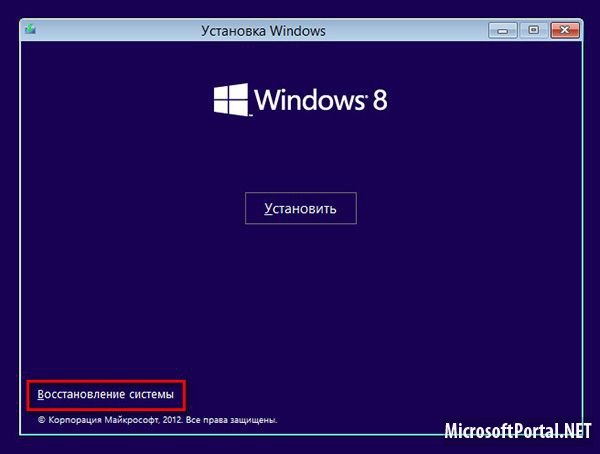
Если выбрать данный способ, приготовьтесь внести нужные изменения в настройки BIOSa, а именно, поставить временную загрузку с CD-ROM.
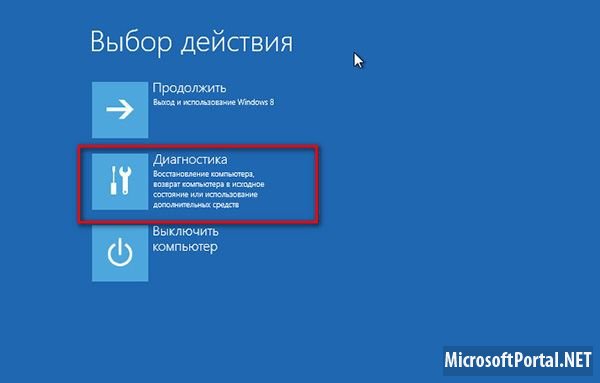
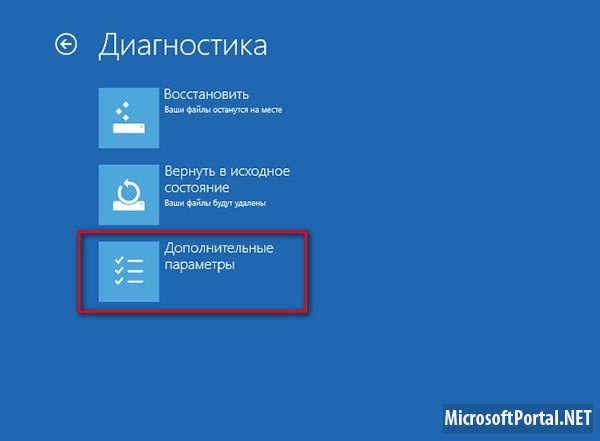
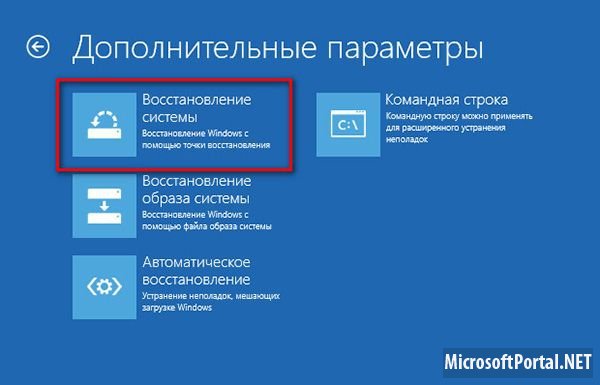
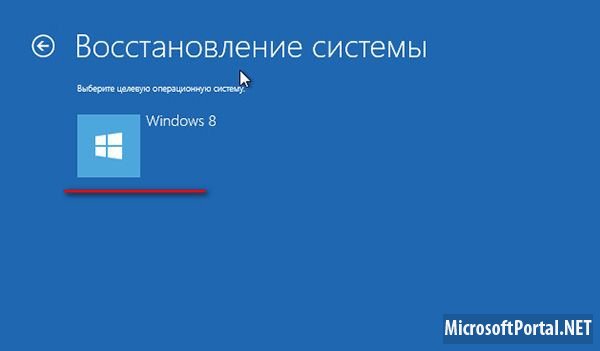
Итак, выберите Диагностика-> Дополнительные параметры -> Восстановление системы и укажите целевую ОС, то есть, Windows 8. Откроется знакомое окно с точками восстановления. Из списка доступных точек выберете нужную и сделайте откат.
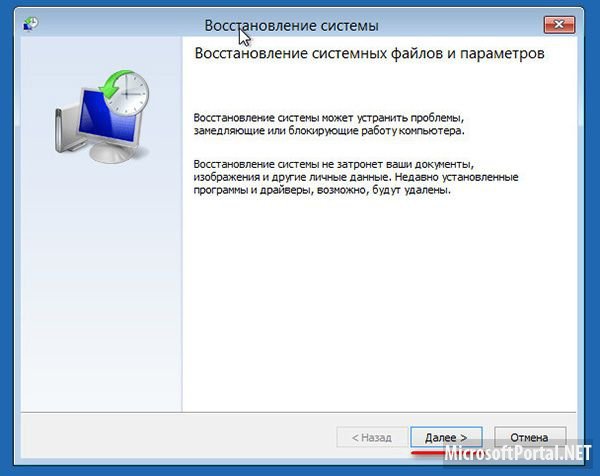
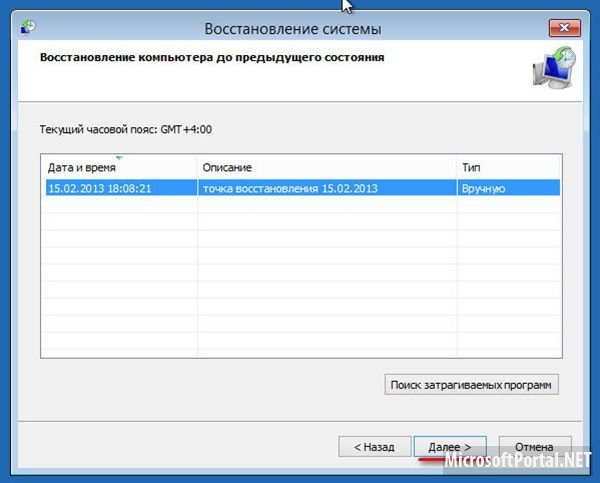
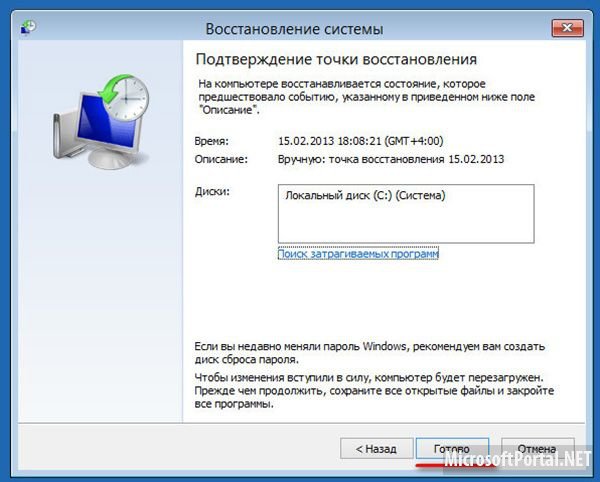
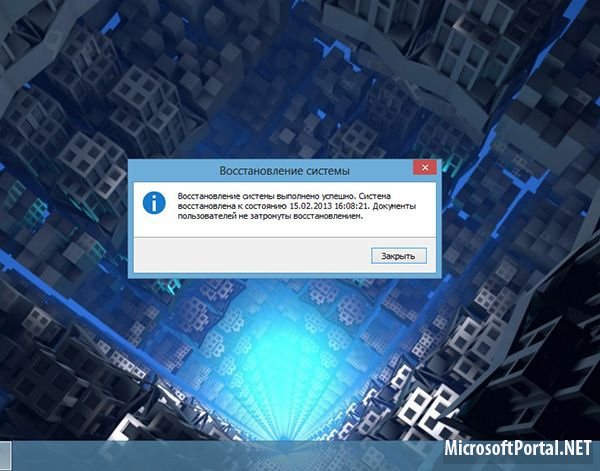
Создание диска восстановления
Если перейти в меню «Выбор действия» с помощью комбинации клавиш Shift+F8 не удастся, или нет установочного диска Windows 8, можно воспользоваться диском восстановления.
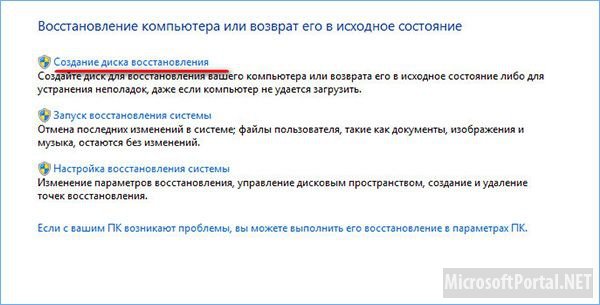
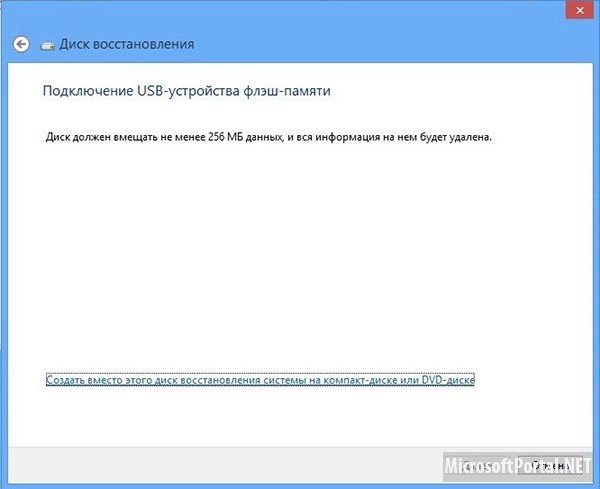
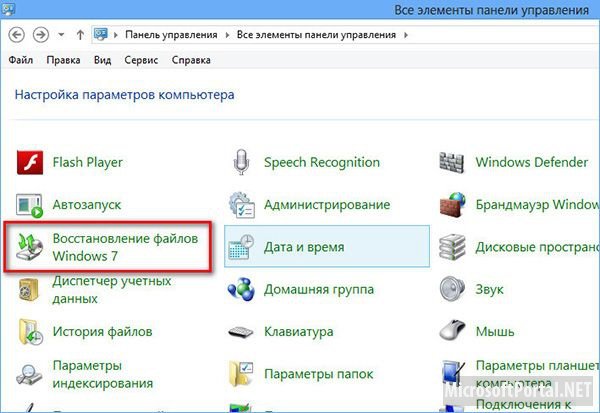
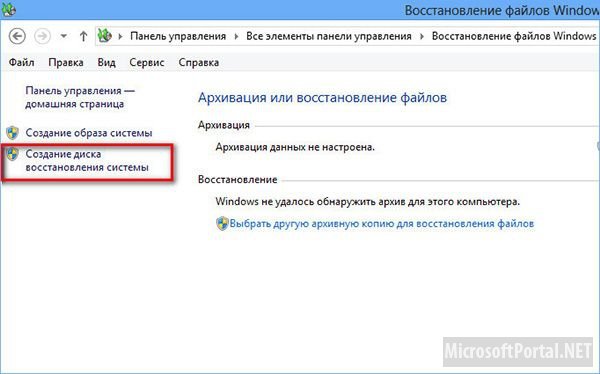

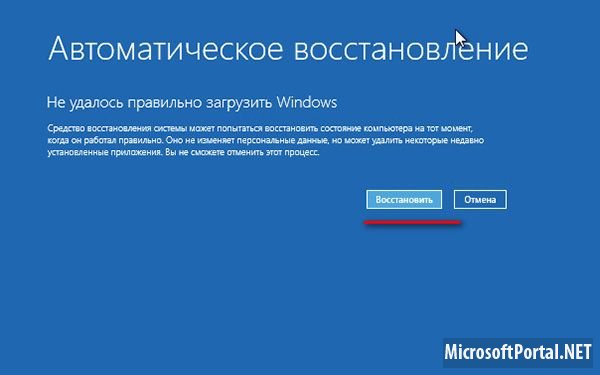
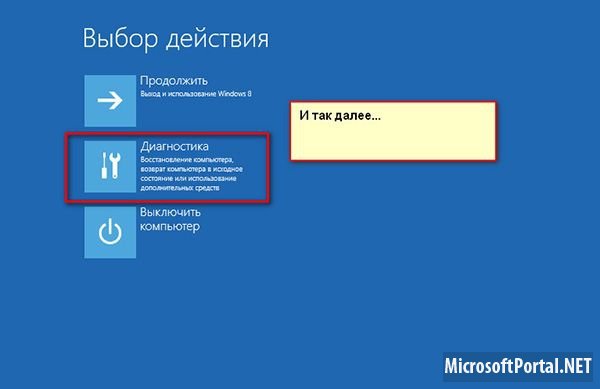
Откройте Панель управления, а потом раздел «Восстановление»-> «Создание диска восстановления». По умолчанию, носителем выступает подключенный к компьютеру USB-носитель, но, также можно записать все нужные файлы на CD или DVD носитель. Кстати, данную операцию (запись на CDDVD) вы можете сделать из раздела «Восстановление файлов Windows 7».
Вставьте в дисковод чистый диск, и выберите опцию «Создание диска восстановления системы», потом нажмите пункт старт.
Загрузившись с этого диска из под BIOSa, вы проследуйте в меню «Выбор действия», а оттуда, точно так же, как рассказано выше, к точкам восстановления.
Похожие новости
- Комментарии
- ВКонтакте
Информация
Посетители, находящиеся в группе Гости, не могут оставлять комментарии к данной публикации.
Пользователи онлайн
Всего на сайте: 31
Пользователей: 0
Гостей: 31
Роботы: Yandex
Пользователей: 0
Гостей: 31
Роботы: Yandex
+0
Новостей: 15204
+0
Комментариев: 39469
+0
Пользователей: 10105