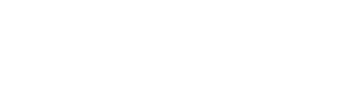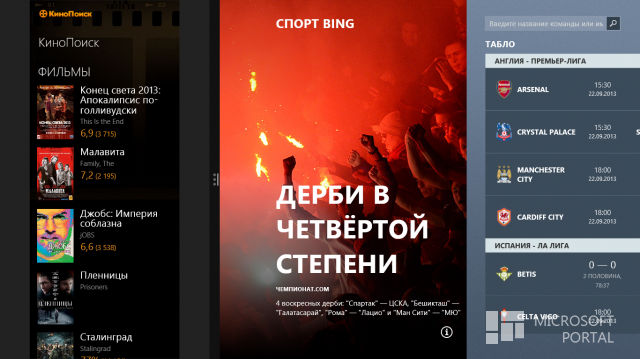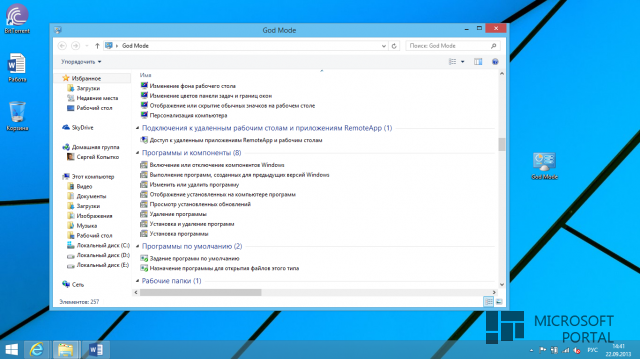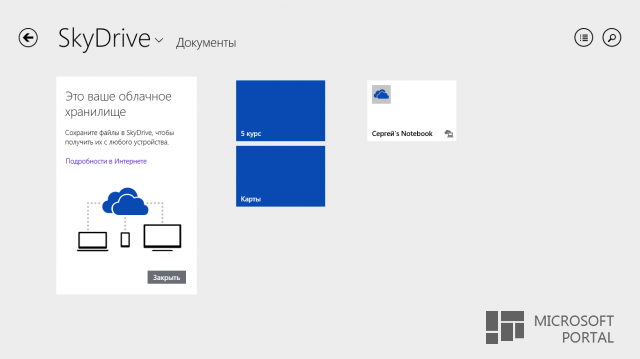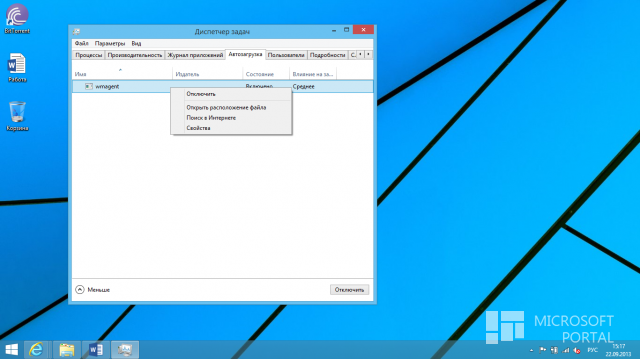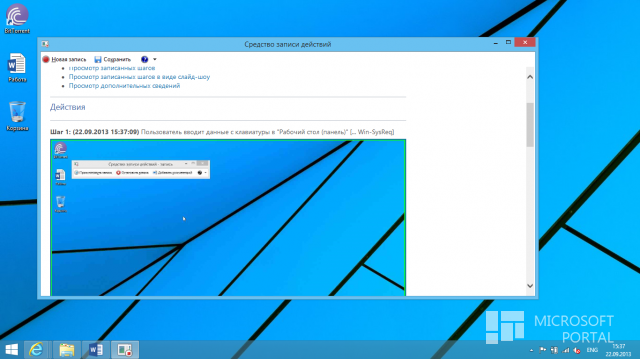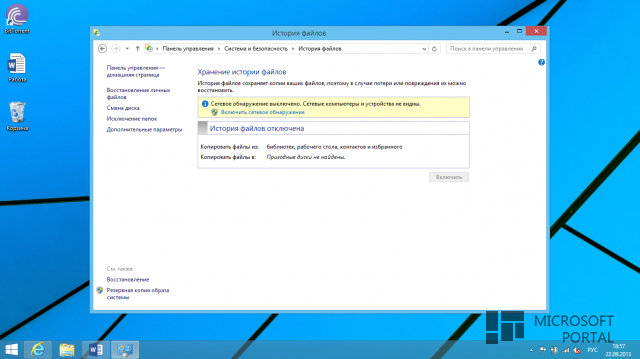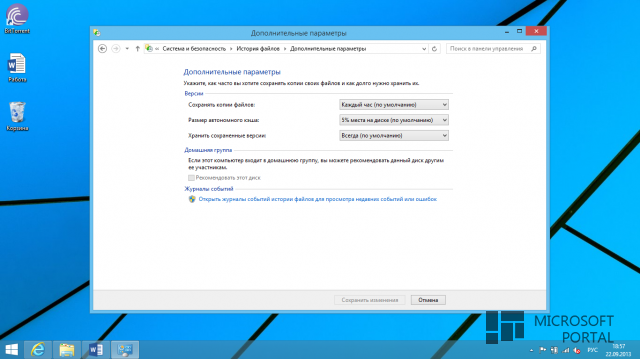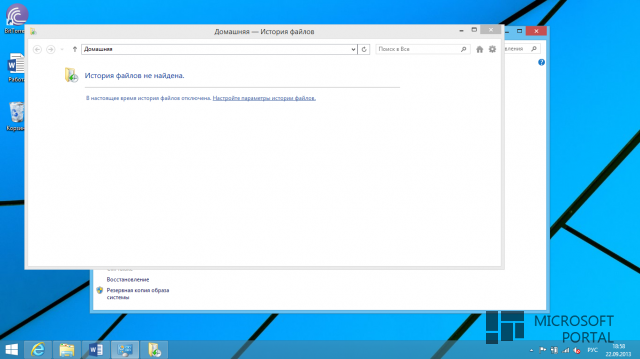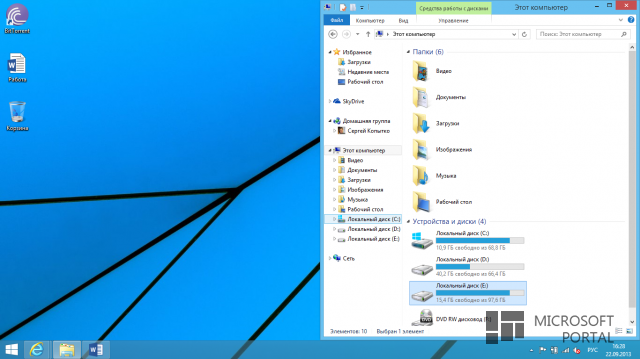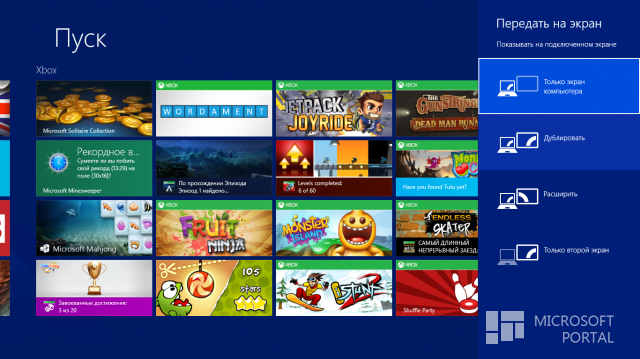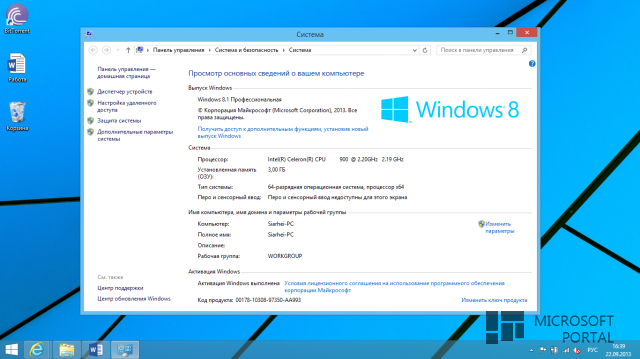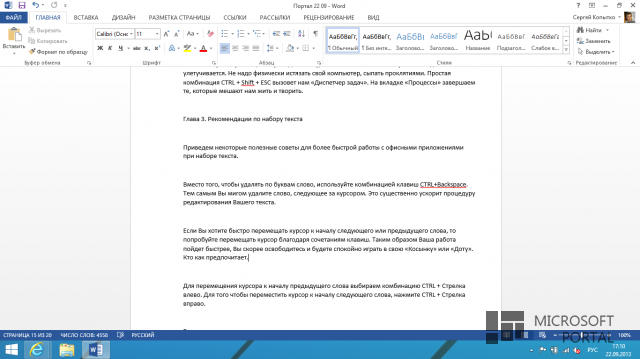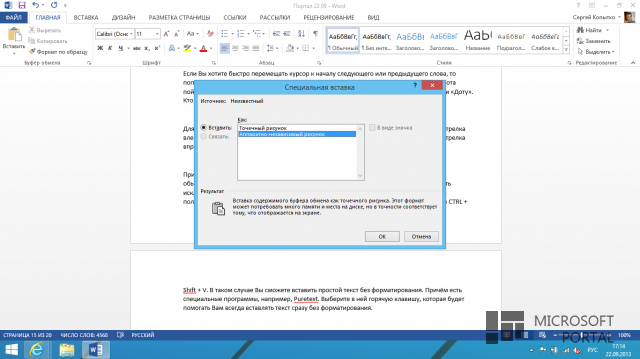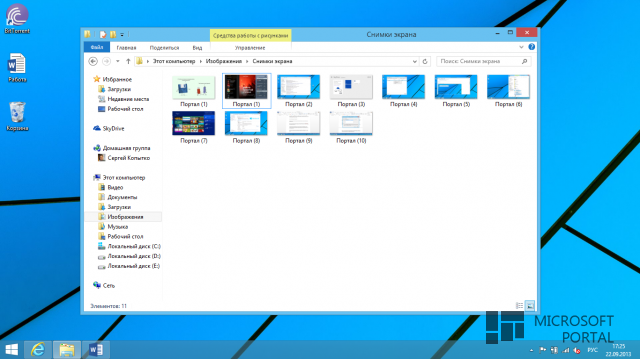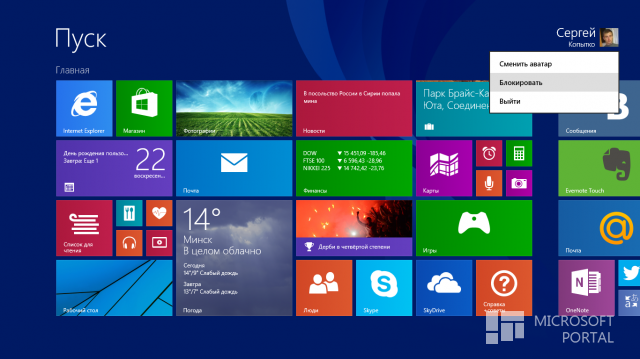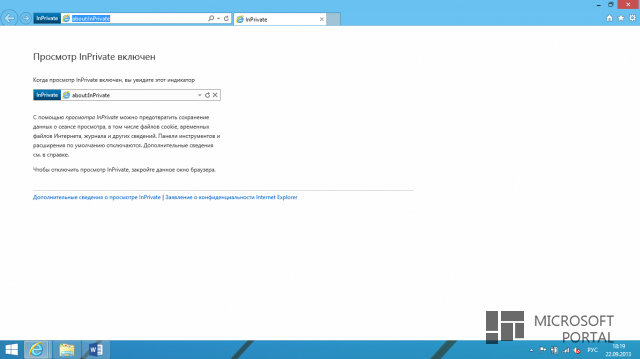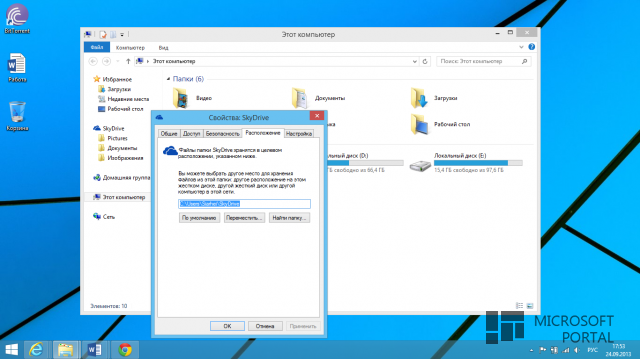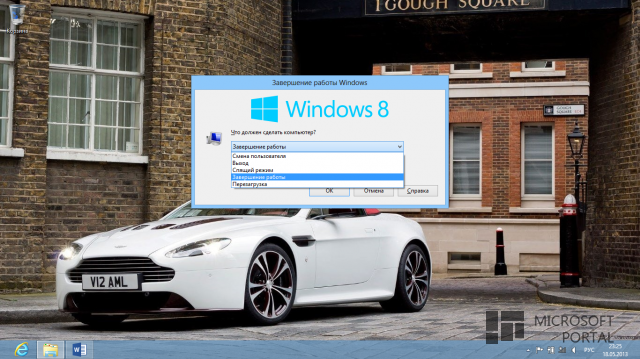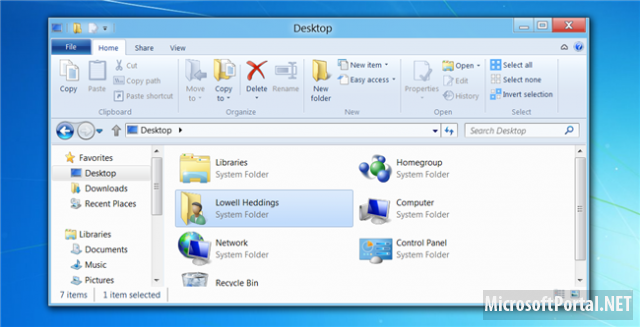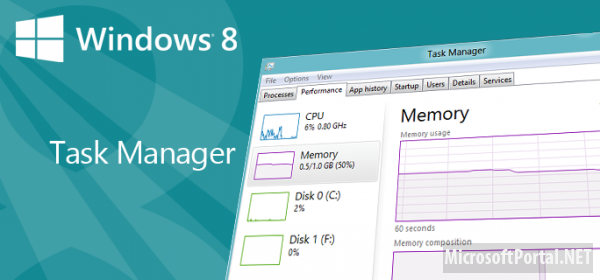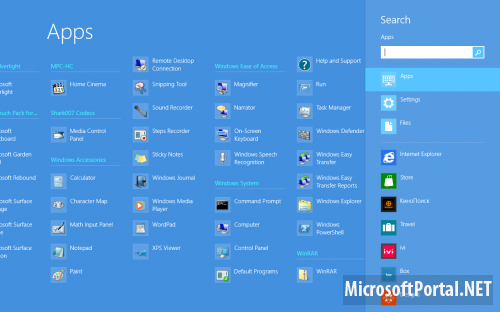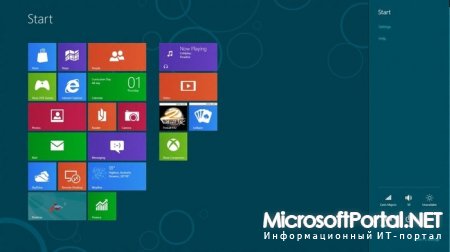Рекомендации по работе с Windows 8.1
- Категория: Windows 8
- Дата: 22-09-2013, 21:02
- Просмотров: 29 172
В этой большой статье мы попытались собрать воедино многие полезные советы для лучшей работы с операционной системой Windows 8.1. Перечисленные рекомендации и компьютерные приемы помогут Вам справится со многими распространенными проблемами, в результате Ваша работа с персональным компьютером или планшетом станет намного удобнее и быстрее. Надеемся, что Вы найдете в этой статье много нового для себя, о чем Вы до этого еще не знали.
Глава 1. Это понадобится всем.
Вначале обратим наше внимание на том, что должен знать каждый пользователь для повышения работы своего ПК.
1.Режим God Mode
Такой режим поможет упростить пользователю настройку своего персонального компьютера, начиная от информации касаемо установленных обновлений и заканчивая настройкой прокси-сервера. В общем и целом, там можно найти буквально все, что душа пожелает. Единственное, что данный режим скрыт от взгляда обыкновенного пользователя. Но увидеть своеобразную дополненную «панель управления» достаточно просто. Не надо обладать навыками программирования, лезть в реестр или командную строку. Все достаточно просто. На рабочем столе создаем новую папку, в названии которой пишем:
God Mode.{ED7BA470-8E54-465E-825C-99712043E01C}
В результате, у нас появляется даже не папка, а значок в стиле «Панели управления», открываем. Отныне перед Вами широчайшие возможности для управления своим компьютером или планшетом. Только будьте осторожны и внимательны.
2.Резервное копирование файлов
В данный момент для пользователей открылись широчайшие возможности для сохранения своих важных документов и файлов. Вернемся хотя бы лет на десять тому назад. Люди берегли свои компьютеры как зеницу ока. Не дай Бог, что файлы исчезнут, важные документы пропадут. На помощь приходили дискеты, CD-диски, потом флешки. Одни дискеты доставляли массу неудобств, стремительно размагничивались при неправильном хранении.

Сейчас все гораздо проще. Облачных хранилищ с каждым днем все больше и больше. Каждый сервис стремится переплюнуть другой размером своего бесплатного хранилища. Есть Google Drive, Dropbox, SkyDrive, Яндекс. Диск, Файлы Mail.ru и т.д. На любой вкус и цвет!
3.Автозагрузка
Если Ваш компьютер тормозит, то, вероятно, вся причина кроется в большом числе программ, которые запускаются у Вас при старте операционной системы. Отметим, что многие программы, к примеру, некоторые наборы кодеков видео и аудио, как бы ненавязчиво при установке предлагают Вам добавить в автозагрузку что-нибудь Вам совершенно ненужное. В результате компьютер напоминает барахолку и кладбище иконок.
Упорядочив автозагрузку, Ваш компьютер при запуске будет работать куда быстрее. Нажимаем правой кнопкой мыши на неувядаемой иконке «Пуск», выбираем «Диспетчер задач». Переходим на вкладку «Автозагрузка», выбираем какие программы оставить, какие к черту убрать. Но будьте бдительны.
4.Средство записи действий
Скорее всего, что не все знают о такой удобной программке, как «Средство записи действий», а зря. Например, есть у Вас друг – программист или человек, который разбирается в компьютерах, «операционках» и тому подобное гораздо лучше Вас. Вот данная утилита и поможет Вам автоматически записать клики мышью, сделать скриншоты. В итоге Ваш верный друг быстрее поймет в чем, собственно, проблема.
Нажимаем пресловутую комбинацию Windows + R, набираем команду
psr
Останавливаем, видим прекрасный отчет, отсылаем другу, решаем проблему.
5.Используем «Историю файлов» для восстановления данных
В Windows 8.1 есть один интересный компонент под названием «История файлов». Именно он и синхронизует содержимое библиотек, а также рабочего стола, избранное и контакты на какой-либо внешний носитель или диск. С его помощью Вы сможете легко восстановить удалённый файл, а порой и вовсе отменить его редактирование, что пригодится в случае с документами.
Компонент находится в «Панели управления», просто выберете «Все элементы» и нажмите на иконку «История файлов». При запуске система просканирует присутствие наиболее подходящих дисков, к примеру, флешек. Запускаем создание истории файлов – «Включить». Первоначально на эту процедуру может уйти прилично времени.
Не забудьте заглянуть в «Дополнительные параметры», там пользователь может выбрать как периодичность создания новых резервных копий, так и то количество дискового пространства, которое будет использоваться на диске, в том числе срок по хранению файлов. Есть возможность открыть журнал работы и включить рекомендацию диска каким-то другим членам Вашей домашней группы.
В «Исключении папок» пользователь может самостоятельно выбрать какие именно папки надо исключить из истории файлов. Те же библиотеки с фильмами и музыкой.
Для того чтобы просмотреть всю коллекцию Ваших файлов, которые сохранены в истории используйте «Восстановление личных файлов». К тому же использовать возможности «Истории файлов» Вы можете прямо из Вашего Проводника. Выберите конкретный файл и кликните по кнопке «Журнал», расположенной на панели инструментов. В новом открывшемся окне Вам будут показываться все версии выбранного Вами файла, вдобавок для неподдерживаемых типов файлов предлагается открыть какую-то определенную программу. Для того, чтобы снова восстановить выбранную Вами версию будет достаточно нажать на круглую зелёную кнопку и выразить свое согласие с тем, что исходный файл будет заменен.
Обратите пристальное внимание на то, что благодаря клику по ссылке под названием «Смена диска» у Вас будет возможность всегда поменять тот диск, который используется для хранения всех версий файлов.
Глава 2. Упрощаем работу с ПК благодаря сочетаниям клавиш клавиатуры.
Клавиатура служит не только не простого набора текста. Благодаря ей можно не делать лишних движений мышью, искать по папкам необходимый Вам в данный момент параметр. Благодаря комбинациям клавиш все легко и просто. Тем более, что в Windows 8 и 8.1 они играют важное значение для полноценной работы с компьютером.
1.Сворачиваем все окна
В Windows 7 все помнят маленькую кнопочку, которая находится около часов в панели задач. Это было вот так:
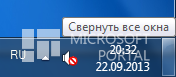
Благодаря ей можно вовремя и оперативно свернуть все окна и спокойно лицезреть свой рабочий стол. В новых версиях операционной системы 8 и 8.1 такой ЯВНОЙ кнопки уже нет. Не беда. На помощь придут комбинации клавиш Windows + M и Windows + D. Сразу оговоримся, что комбинация Windows + M сворачивает все открытые окна без возможности отмены. А вот сочетание Windows + D куда более удобно, так как функция отмены здесь присутствует.
2.Копируем активное окно в буфер
Нажатие клавиши Print Screen приводит к тому, что в буфер попадает всего содержимое экрана (к тому же даже двух, если, естественно, они есть). Одновременно сочетание клавиш ALT + Print Screen способно скопировать в буфер обмена содержимое лишь текущего активного окна. Добавим, что в определенных ситуациях приведённая комбинация Вам очень пригодится.
3.Листаем открытые окна
Жмем ALT+TAB, листаем все открытые в настоящий момент времени окна на Вашем компьютере. Когда у Вас много открытых программ, это существенно упрощает процедуру переключения между различными процессами.
4.Возвращаем все назад
При работе с компьютером, в отличие от жизненных ситуаций, многое можно вернуть назад. И тут Вам придет на помощь сочетание клавиш CTRL + Z. Некоторые пользователи применяют ее лишь при наборе текста в программе Word, а зря. Комбинацию можно смело применять и при иных ситуациях. К примеру, Вы случайным образом удалили файл. Или дернулась рука, файл куда-то «улетел». Как он там назывался не помните, поиск здесь не товарищ. Нажимаете CTRL + Z и спокойно вздыхаете. Причем в популярных у населения браузерах для отмены закрытия некой вкладки достаточно нажать CTRL + SHIFT + T, а не лезть в журнал посещений за помощью.
5.Улучшаем управление мониторами
Естественно, что присутствуют некоторые комбинации клавиш для более удобного управления открытыми в данный момент окнами на нескольких мониторах. Сочетание Shift + Windows + Стрелки переместит окно на 2-ой монитор. Клавиша Windows плюс клавиша стрелок разместит окно у необходимой сейчас стороны монитора.
Не забывайте про Windows + P, быстро настроите проектор или другой экран.
6.Закрываем текущую программу
Благодаря комбинации клавиш ALT + F4 Вы сможете быстро закрыть программу, которая работает в данный момент у вас на компьютере. Таким образом, Вы значительно сэкономите время на наведении курсора мыши на «крестик» в углу окна. Кстати, при просмотре страниц в браузере нажмите комбинацию CTRL + W, закроется Ваше текущее окно.
7.Просматриваем сведения о Вашем компьютере
Сразу после установки операционной системы Вам необходимо ее активировать. Чтобы посмотреть на статус активации нажимаем Windows + Pause/Break. В итоге видим, активирована ли Windows, какая версия операционной системы, технические характеристика компьютера.
В Windows 8.1 эту информацию можно также просмотреть в приложении «Параметры ПК».
8.Избавляемся от тормозов
Система порой тормозит, что приводит к тому, что Ваше позитивное настроение в один миг улетучивается. Не надо физически истязать свой компьютер, сыпать проклятиями. Простая комбинация CTRL + Shift + ESC вызовет нам «Диспетчер задач». На вкладке «Процессы» завершаем те, которые мешают нам жить и творить.
Глава 3. Рекомендации по набору текста
Приведем некоторые полезные советы для более быстрой работы с офисными приложениями при наборе текста.
Вместо того, чтобы удалять по буквам слово, используйте комбинацией клавиш CTRL+Backspace. Тем самым Вы мигом удалите слово, следующее за курсором. Это существенно ускорит процедуру редактирования Вашего текста.
Если Вы хотите быстро перемещать курсор к началу следующего или предыдущего слова, то попробуйте перемещать курсор благодаря сочетаниям клавиш. Таким образом Ваша работа пойдет быстрее, Вы скорее освободитесь и будете спокойно играть в свою «Косынку» или «Доту». Кто как предпочитает.
Для перемещения курсора к началу предыдущего слова выбираем комбинацию CTRL + Стрелка влево. Для того чтобы переместить курсор к началу следующего слова, нажмите CTRL + Стрелка вправо.
При копировании текста с определенного источника, многие известные нам программы обыкновенно по умолчанию копируют и все его форматирование. Для того чтобы вставить исключительно текст без форматирования, используйте не более известное и привычное пользователям ПК сочетание клавиш CTRL + V, а куда более сложную комбинацию в виде CTRL + Shift + V. В таком случае Вы сможете вставить простой текст без форматирования. Причём есть специальные программы, например, Puretext. Выберите в ней горячую клавишу, которая будет помогать Вам всегда вставлять текст сразу без форматирования.
К сожалению, не все программы следует правилу CTRL + Shift + V. В офисных программах Microsoft, например, Word или Excel, надо выбирать несколько другую комбинацию. Для копирования и вставки в «Блокнот» можно смело использовать сочетание клавиш CTRL + ALT + V, чтобы своими глазами увидеть специальный диалог вставки.
А можете выбрать комбинацию Ctrl + Пробел для того, чтобы удалить форматирование из уже вставленного Вами текста.
Если Вам необходимо написать текст в нижнем или верхнем индексе, тот же показатель степени, то воспользуйтесь сочетанием клавиш CTRL и равно для нижнего индекса, а также CTRL + SHIFT и равно для верхнего индекса.
Глава 4. Оперативно работаем с файлами
У Вас скопилось много изображений. Например, Вы решили создать себе папку, где будут находится Ваши самые любимые обои на рабочий стол. Проблема возникает в том, что многие из изображений имеют огромное некрасивое название, некоторые вообще названы одинаково. Что в таком случае предпринять? Выбираем необходимые изображения или файлы в папке правой кнопкой мыши, в первом из них прописываем новое название. Все остальные файлы будут тоже переименованы, к их общему наименованию добавятся суффиксы (1), (2) и так далее. Отныне все будет четко и структурировано!
Если Вам необходимо быстро переименовать файл, то проще и оперативнее обратиться к клавише F2. Ведь кликать правой кнопкой мыши по Вашему файлу и искать пункт «Переименовать» для многих затруднительно. По крайне мере, это вовсе не самый эффективный метод. К слову, чтобы после переименования быстро перейти к другому файлу, нажмите на клавиатуре клавишу TAB, при этом не снимая выделения с Вашего текущего файла.
А вот для того чтобы выбрать файлы, воспользуйтесь комбинацией клавиш Shift + Стрелка вниз для выбора одного файла, сочетание клавиш Shift + Page Down для выбора целой группы файлов.
Глава 5. Рекомендации по безопасности
1.Подлый вирус
Проблема компьютерных вирусов остается по сей день актуальной. Сложно работать в сети Интернет и не подхватить чего-нибудь этакого. Тем более, если у Вас вообще не установлен нормальный антивирус.
Представим такую ситуацию, что вирус Вы все же подхватили. Он, зараза, инфицировал Вам компьютер, нужная Вам кровь из носу программа отказывается работать. Нередко выход из сложившейся ситуации таков, что необходимо переименовать файл *.exe. Если описанный метод не сработал, то измените расширение Вашего файла на .com. При этом программа останется работоспособной. Естественно, что все же лучше попытаться обезопасить себя антивирусом заранее.
2.Блокировка компьютера
Вас достало, что друзья или брат с сестрой, воспользовавшись Вашей отлучкой по делам, полезли за комп. Читают Вашу переписку Вконтакте, публикуют посты в Twitter от Вашего имени, удаляют важные документы. Хватит это терпеть! Воспользуйтесь удобной функцией «Блокировки компьютера» и будьте уверены в безопасности Вашей репутации и персонального компьютера. Поставьте обычный или графический пароль, а может быть пин-код в «Параметрах ПК». Нажмите перед уходом от компьютера комбинацию «Windows + L». Пускай потом гадают, что у Вас там: 1111, qwerty или 12345.
3.Внимательность превыше всего
Как мы писали выше, множество нынешних программ при процедуре установки пытаются всеми правдами-неправдами всунуть нам на компьютер разнообразные панели инструментов или какое-то программное обеспечение, совершенно Вам ненужное. Будьте внимательны и осторожны, читайте то, что написано на экране, а не жмите кнопку «Далее» на установщике без конца. Панели только загрузят Ваш браузер, а будете Вы ими пользоваться вообще. Это еще большой секрет.
Глава 6. Советы по некоторым программам
Здесь приведем рекомендации по ряду распространенных программ.
Например, в Photoshop возможно перетаскивание Выделения без потери возможности изменять его размер. К слову, инструмент выделения по своему функциональному назначению прежде всего ориентирован на выбор определенной части изображения. Он периодически используется в программе Photoshop, но немногие знают все его способности. При его перетаскивании нажмите на клавишу Пробел, это позволит изменить его размер. Это даст возможность выполнить одновременно две задачи быстро и без проблем.
Программа VLC поможет разобраться с проблемами рассинхронизации аудио и субтитров. Популярный медиа-плеер довольно просто разрешит ситуацию. Простое нажатие клавишей J или K поможет Вам сдвинуть аудиодорожку как вперед, так и назад. Для того чтобы синхронизировать Ваши субтитры воспользуйтесь клавишами H или G.
Steam устанавливает по умолчанию игры на один единственный жесткий диск или же раздел жесткого диска. Однако в один прекрасный день Вы обнаружили, что он весь заполнился. Тогда загрузите инструмент Steamtool Library Manager. Он удобно переместит Ваши любимые игры на 2-ой жесткий диск или на иной раздел, то есть Вы не потеряете широкие возможности Steam.
Глава 7, последняя. Рекомендации при работе с браузером
1.Добавляем к URL-адресу автоматически www. и .com
Вы можете попытаться сэкономить несколько секунд драгоценного времени на вводе URL-адреса, всего лишь используя после ввода наименования необходимого сайта в браузере сочетание клавиш CTRL + Enter. К слову, если вместо домена .com Вам понадобится домен .net, то в таком случае нажимайте на клавиатуре CTRL + Shift + Enter.
2.Листаем открытые вкладки
Благодаря активному использованию сочетания CTRL + TAB в Вашем браузере у Вас будет возможность циклично листать открытые вкладки. В определенных случаях именно благодаря используемой комбинации Вы способны быстро переключаться между существующими вкладками, в отличие от той же мыши.
Сочетание CTRL + 1 или 2, 3, 4 и так далее приведет Вас на некую вкладку, которая соответствует нажатой Вами цифре.
3.Возвращаем закрытую вкладку назад
Еще раз повторимся, так сказать, для закрепления пройденного. Если Вы случайным образом закрыли необходимую вкладку, то используйте комбинацию клавиш CTRL + Shift + T для того, чтобы вернуть драгоценную вкладку ее назад.
4.Переходим в адресную строку
Сейчас есть просто масса способов для перехода из любого места Вашего браузера в строку набора URL-адреса. Здесь подойдет как сочетание клавиш ALT + D, кнопка F6, так и CTRL + L.
5.Не забывайте про приватный просмотр
Приватный простор – отличная вещь. Особенно в том случае, если Вы хотите приобрести некий товар с чужого компьютера, а сохранять свои данные не хотите. Или посидеть в социальной сети «Вконтакте» на рабочем месте, чтобы введенный пароль нигде не сохранился. При приватном просмотре введенные данные и cookie-файлы не сохраняются.
Для того чтобы незамедлительно начать новый приватный просмотр в браузерах Firefox и Internet Explorer нажмите комбинацию клавиш CTRL + Shift + P. А в браузере Chrome воспользуйтесь сочетанием клавиш CTRL + Shift + N.
Заключение
Надеемся, что вышеперечисленные рекомендации действительно помогут сделать Вашу работу с персональным компьютером более удобной и практичной. Возможно, что Вы почерпнули для себя что-то новое. Некоторые приемы Вы будете использовать часто, а определенные покажутся для Вас трудоемкими и сложными.
Похожие новости
- Комментарии
- ВКонтакте
Информация
Посетители, находящиеся в группе Гости, не могут оставлять комментарии к данной публикации.
Пользователи онлайн
Всего на сайте: 70
Пользователей: 0
Гостей: 70
Роботы: Google
Пользователей: 0
Гостей: 70
Роботы: Google
+0
Новостей: 15204
+0
Комментариев: 39469
+0
Пользователей: 10105